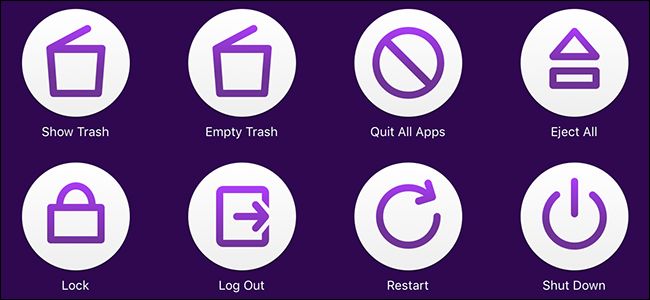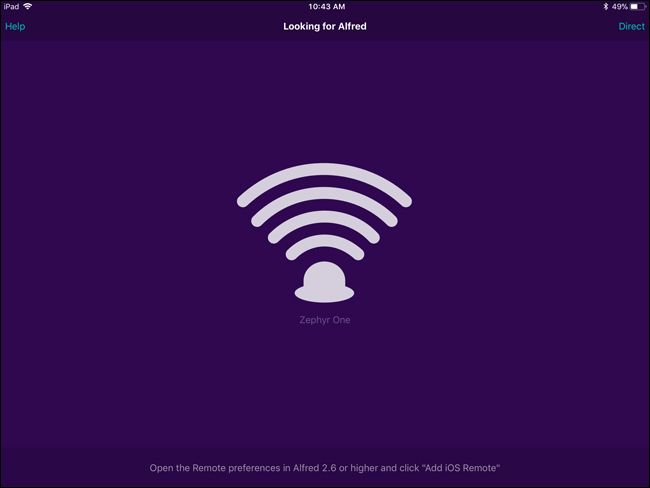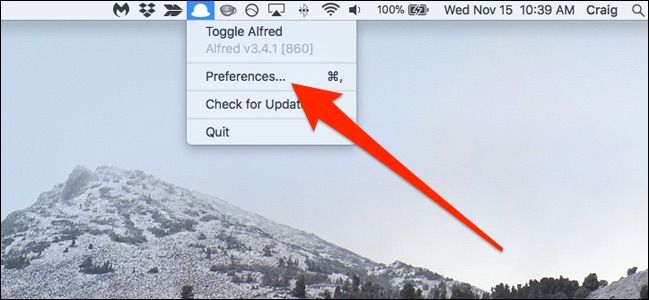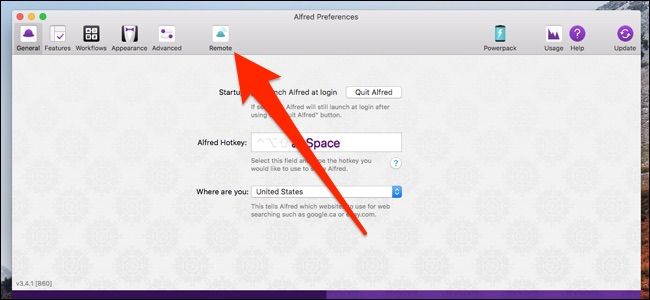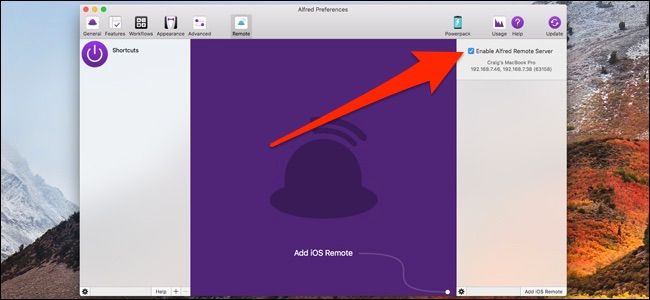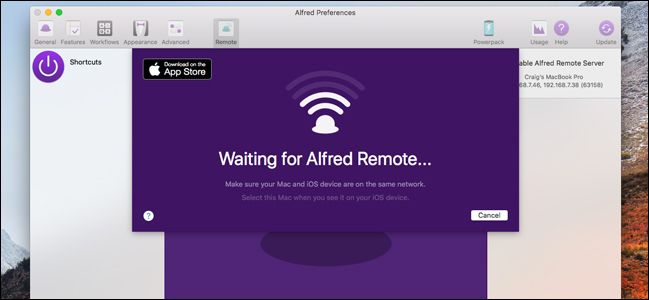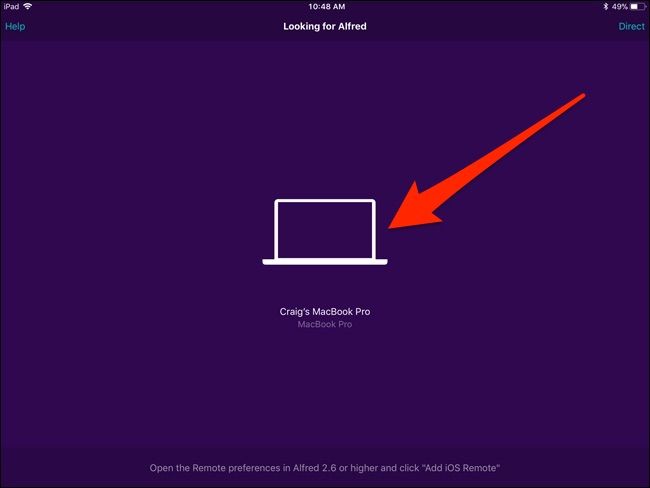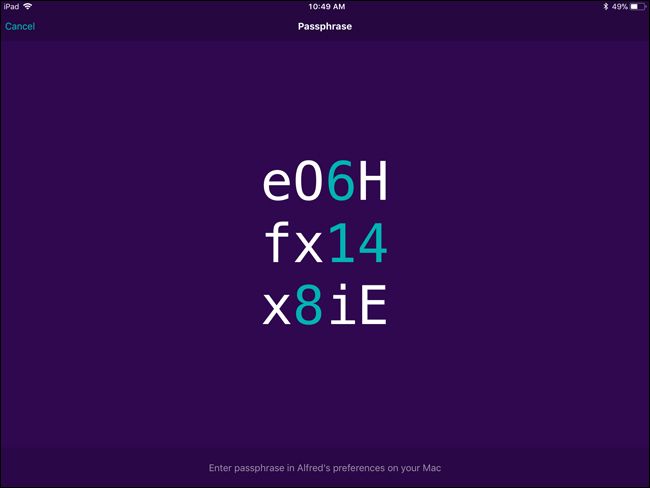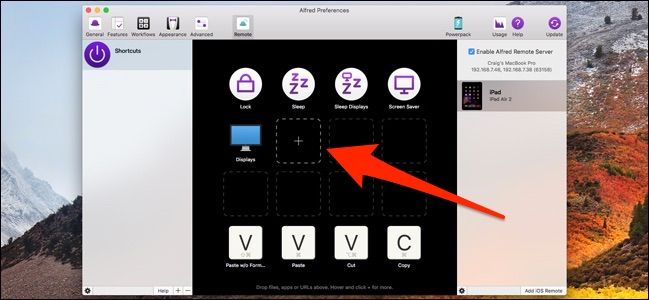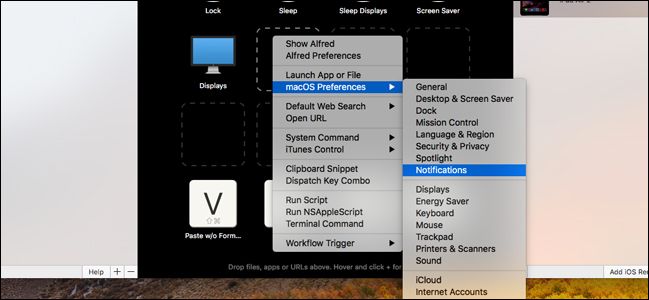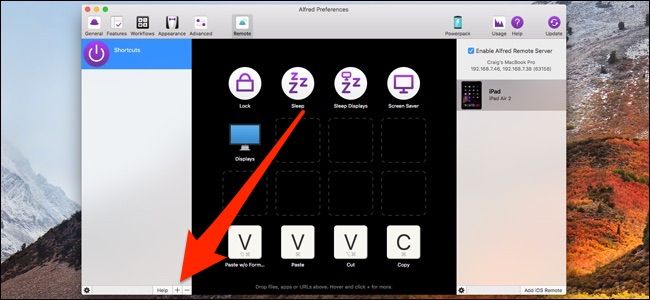Quick Links
Alfred is a fantastic Spotlight Search replacement for macOS, but it also comes with a secondary feature that can turn your iPhone or iPad into a shortcut keyboard of sorts. That feature is named Alfred Remote.
Granted, you could use a program like Keyboard Maestro to set up shortcuts and assign them to certain keys on your keyboard. But if you're already using Alfred anyway, then there's no point in using an extra utility program when Alfred can pretty much do the same thing, albeit with your iPhone or iPad. Here's how to set it up.
This guide assumes that you already have Alfred installed and all set up. If you haven't done that yet, check out our guide on how to get started with Alfred. Then come back here to learn how to set up Alfred Remote.
Download the Alfred Remote App
First, you'll want to download the Alfred Remote app to your iPhone or iPad. It's completely free and it doesn't cost extra on your Mac's end either.
Once installed, make sure your mobile device and your Mac are connected to the same network. From there, just open the app and it begins to search for Alfred on your Mac automatically.
Start Up Alfred Remote on Your Mac
On your Mac, open Alfred's settings by clicking the Alfred icon on your menu bar, and then selecting the "Preferences" command.
Once Alfred is open, click the "Remote" icon at the top of the window.
Make sure there's a checkmark next to the "Enable Alfred Remote Server" option.
Connect Your Mac and Mobile Device Together
At the bottom right corner of the "Alfred Preferences" screen on your Mac, click the "Add iOS Remote" button.
This begins the search process of locating your mobile device running Alfred Remote.
On your iPhone or iPad, your Mac should pop up. Tap it when it does.
Next, type in the passphrase that appears on your mobile device's screen into the text box on your Mac. Once complete, Alfred Remote will be ready to go!
Add and Customize Shortcuts
When you first start out using Alfred Remote, you'll be greeted with a handful of pre-made shortcuts (it'll look different on yours since I've already changed all my shortcuts). Some may be useful for you, others not so much, but you can completely customize all of this. You'll do all of your customizing within the Alfred settings on your Mac.
In the middle is a view of the shortcuts you currently have set up, and this is how it will look on your iPhone or iPad. To delete a shortcut, right-click it and hit the "Delete" command.
To add a shortcut, click any empty box. Don't worry about the locations of all your shortcuts while setting them up, since you can click and drag them to move them around later.
After you click on an empty box, a menu pops up, giving you all sorts of options for your shortcut like launching an app, executing a system command, running a script, and more. We'll keep it simple for this guide and create a shortcut that takes us directly to the Notifications settings in System Preferences. So hover over "macOS Preferences" and then select the "Notifications" option.
A shortcut now appears that, when tapped on from your mobile device, immediately opens the Notifications settings in System Preferences on your Mac.
If you have too many shortcuts and not enough room, you can create separate pages by clicking the "+" button down at the bottom of the "Alfred Preferences" window.
From there, you can select a page full of pre-made shortcuts under the "Examples" submenu, or just click "Blank Page to start another page from scratch.
If you start a blank page, you'll be asked to give it a name and provide any other details that you want---including an icon.
After creating the new page, you start adding shortcuts to it.
Obviously, this is just the tip of the iceberg. There's so much you can do with Alfred Remote that it's worthwhile to just experiment with the different shortcuts that you can create---there's bound to be a handful of them that you find extremely useful.
Keep in mind that Alfred needs to be running in the background on your Mac for Alfred Remote to work. Furthermore, as we mentioned before, both your Mac and mobile device need to be connected to the same network whenever you use Alfred Remote.