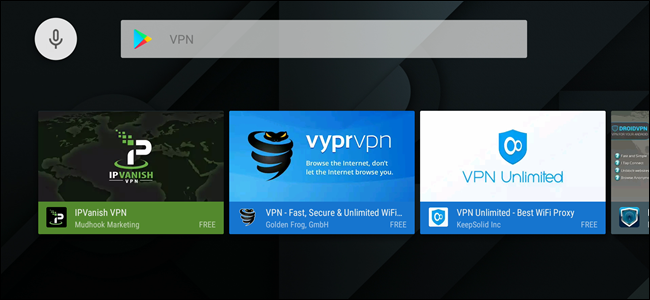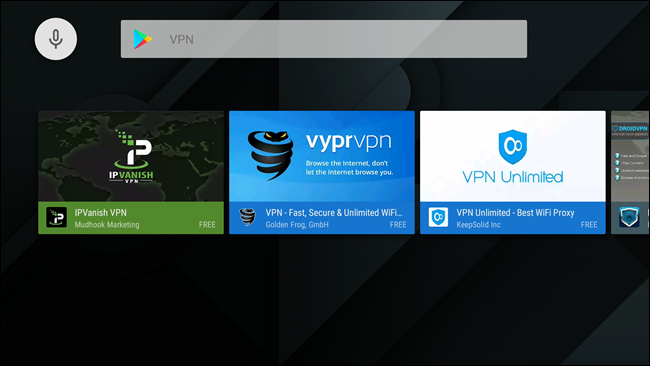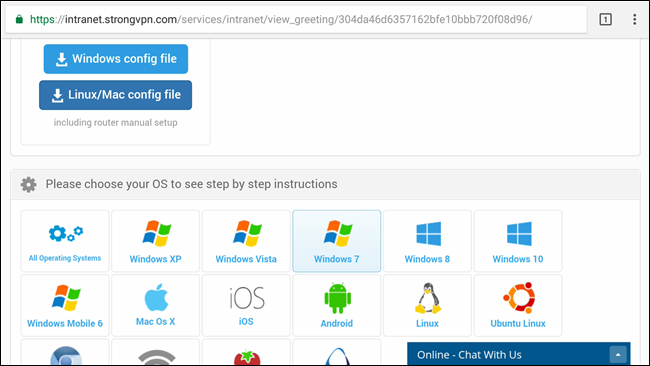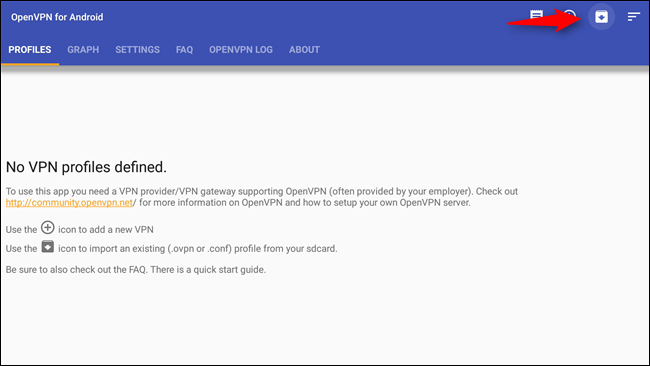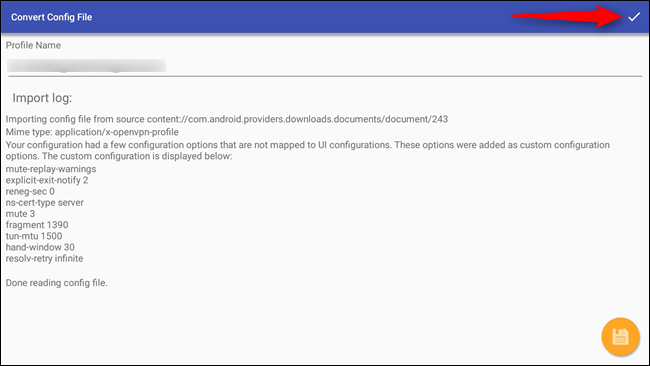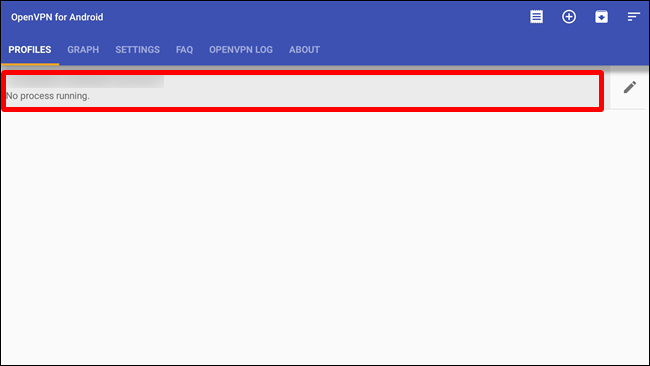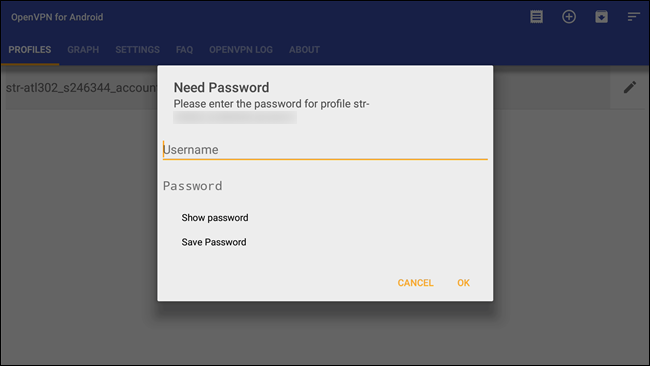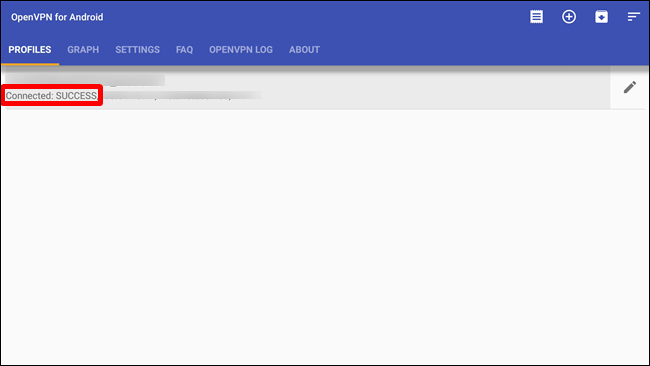Quick Links
There are several reasons you may want to use a VPN on your Android TV box, but it's not available as a stock option like it is in Android phones or tablets. Fortunately, there are a few ways around this.
If Your Provider Offers It: Use a Standalone VPN App
There are a few standalone VPN options available for Android TV, which should do the job---especially if the VPN you subscribe to already offers one of these choices.
That's a simple solution: install the app, sign in, and boom---done.
If you're not one of the lucky few whose VPN offers directly Android TV support, however, things are a little murkier. And for that, you'll need to use OpenVPN.
For Everyone Else: How to Set up OpenVPN on Android TV
First off, you'll need a VPN account. I'm using StrongVPN here, which I've found to be incredibly reliable and offer all the features that I personally want. If you're looking for one to use, I recommend it.
You'll need a few things on your Android TV, too, including the OpenVPN app (which you can get from the Play Store) and Google Chrome (which you'll need to sideload after downloading from APK Mirror).
With everything installed and ready to go, fire up Chrome and log in to your VPN provider's website. Since Chrome isn't designed for Android TV, things can get a little bit weird with the inputs, and I also recommend using a Bluetooth keyboard to make quick work of inputting text.
You'll need to download your configuration file, which will be in a different place on every VPN's site. With StrongVPN, it's in Customer Area > Setup Instructions.
If given the option, download the config file for Linux or Mac systems.
Note: If you just installed Chrome, you'll need to grant it permission to write files to the system.
With the file downloaded, go and head fire up OpenVPN. This app isn't really designed to be used with a non-touch interface, so it's a little wonky to use with a remote or controller.
Using your Android TV's remote (or game controller, if available), click on the little box with the down arrow in the upper right corner. This is the import button.
Select the configuration file you previously downloaded. After it loads, navigate over to the checkmark in the upper right corner and select it to save the config.
To enable your VPN, highlight the file you just imported and click on it.
It should prompt you to input your VPN's username and password, so go ahead and do that.
Once everything is entered here, click OK. It should authenticate and connect.
From this point forward, you'll need to jump back into the OpenVPN app to connect to or disconnect from your VPN. It's a little out of the way, but it's better than nothing.