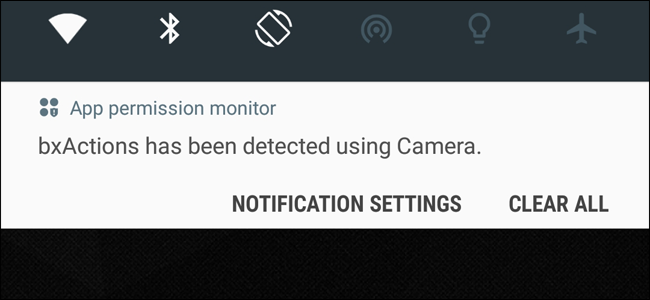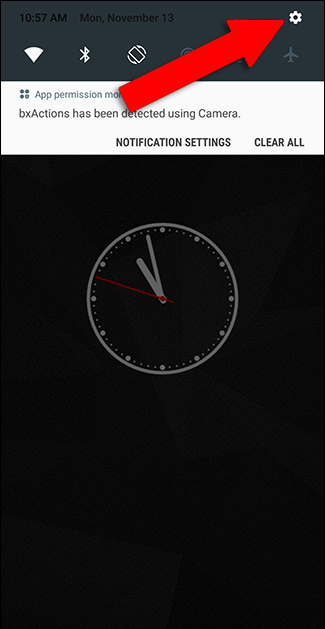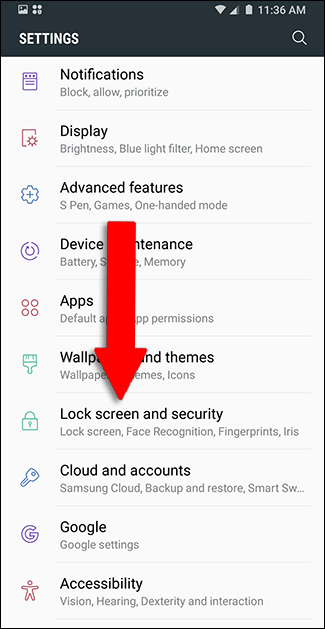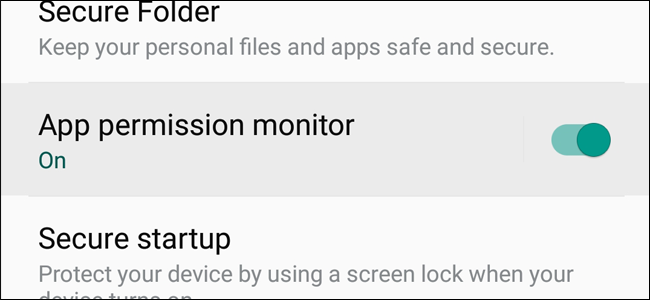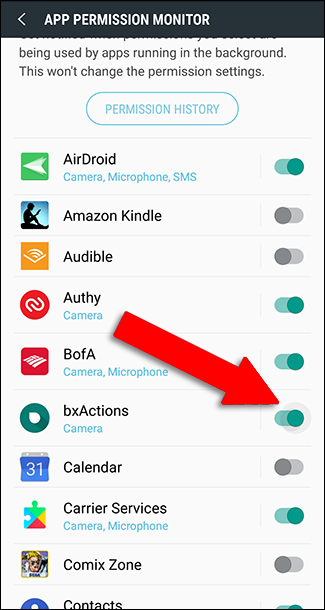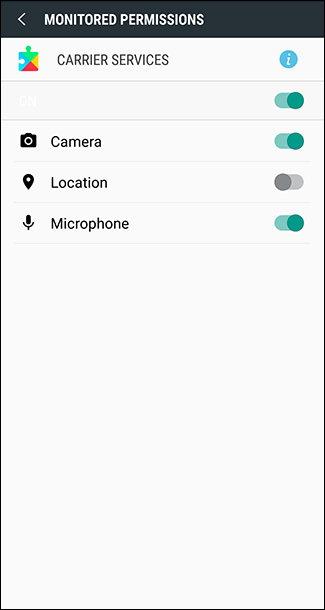If you have an Android phone, you should be aware of the permissions your apps have been granted. For instance, there's no reason for a calculator app to connect to the web. On the Galaxy Note 8 (and probably any phones coming after), Samsung has automated this process with a tool called the App Permission Monitor, which notifies you if any apps use a permission that's especially important or outside their normal operating range.
It's a really good idea! But sometimes it gets annoying. For example, I use an app called bxActions to repurpose the Bixby button on the Note 8 to turn on the flashlight. Since the LED light is technically part of the phone's camera, it has to use Android's Camera permission to power up the LED. The App Permission Monitor thinks that might be fishy, and sends me a notification about it...every single time I use the button to turn on the flashlight. Which is, in fact, much more often than I actually use the camera.
If you have an app that constantly uses one of these permissions and trips the monitor, here's how to disable it...or at least tell it to chill out.
Go to the phone's main Settings menu via the shortcut or the gear icon in the notification shade. Tap "Lock screen and security."
Towards the bottom of the list (on the Note 8, at least) is an entry marked "App permission monitor." Tap the toggle next to it to turn this feature off completely. But as I said, you might not want to do that---it's helpful for keeping an eye on potentially naughty apps. For more fine-grained control, tap the words "App permission monitor" instead of the toggle.
On this screen, you can once again disable or enable the monitor for all apps with the toggle at the top, or set the App Permissions Monitor to ignore specific apps that you trust. Set the toggle to off (grey) if you want to keep the monitor from sending notifications if the app is used. If you want even more specific control, tap the name of the app instead of the toggle, and you can enable or disable the monitor function for individual Android permissions.
When you're done, press the Home button, or simply Back out of the settings menus. The changes you've made to the App Permissions Monitor will go into effect immediately.