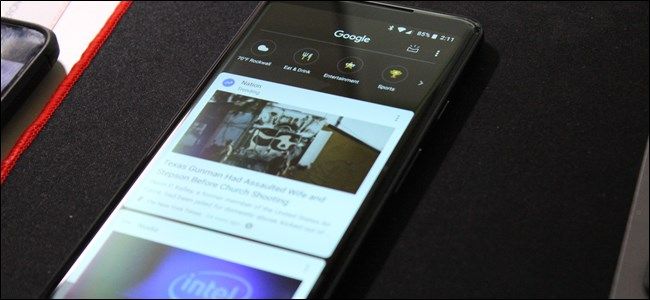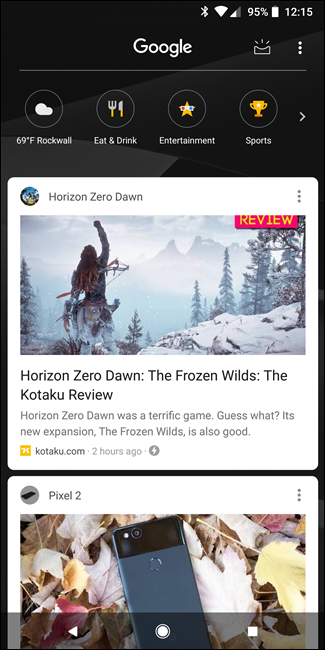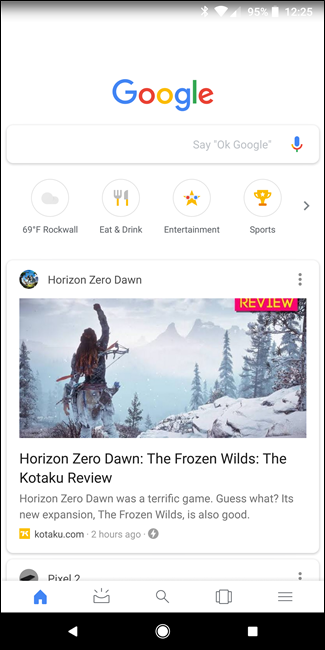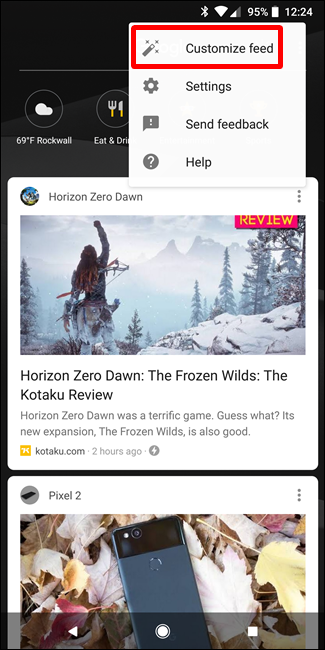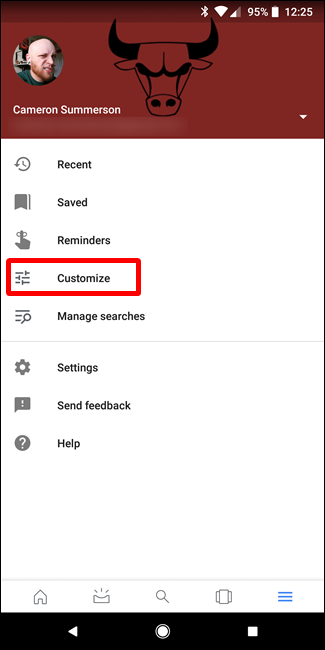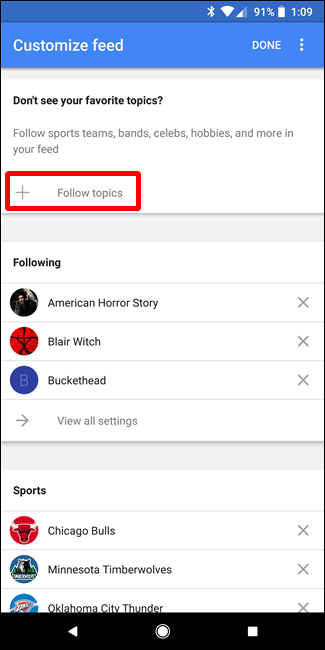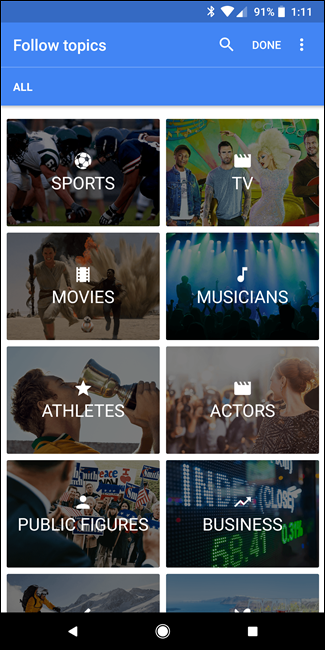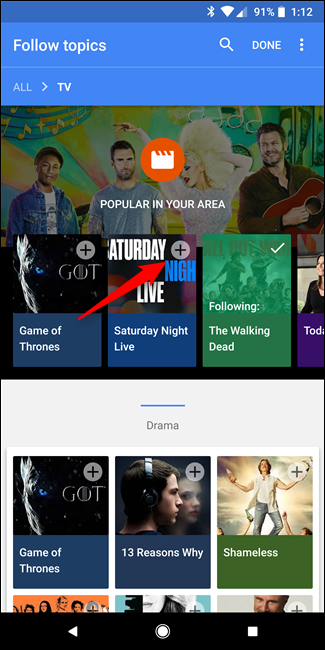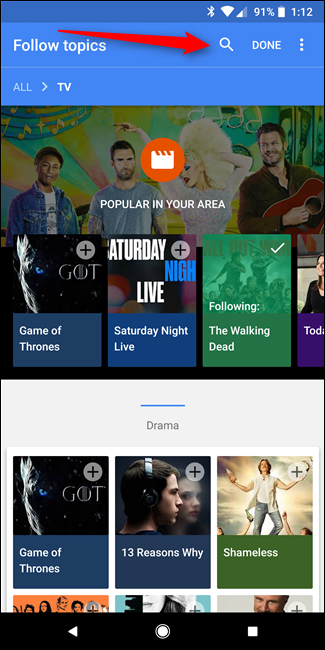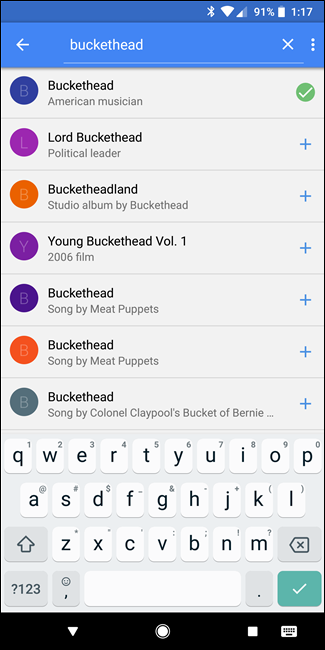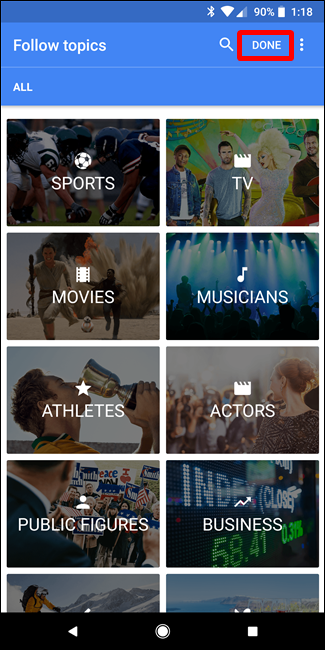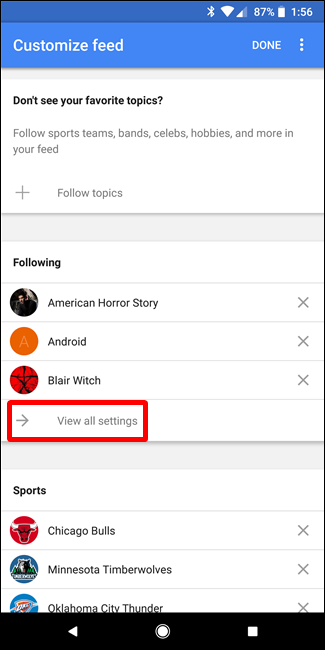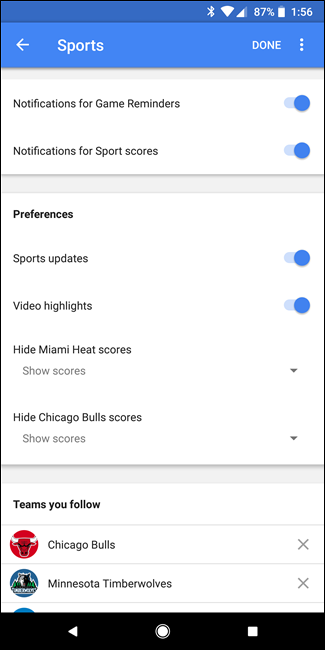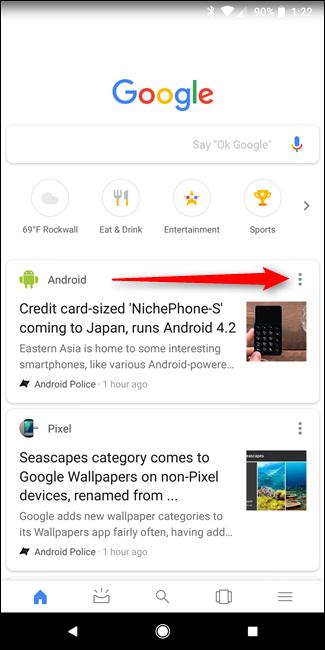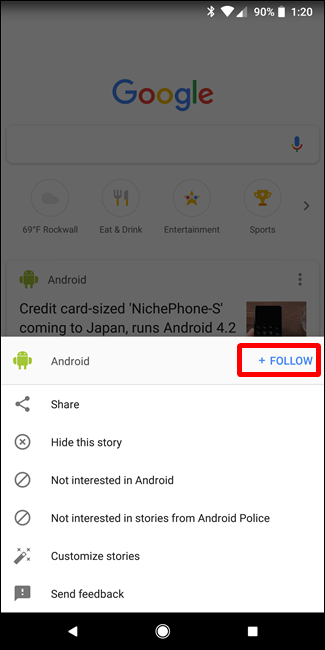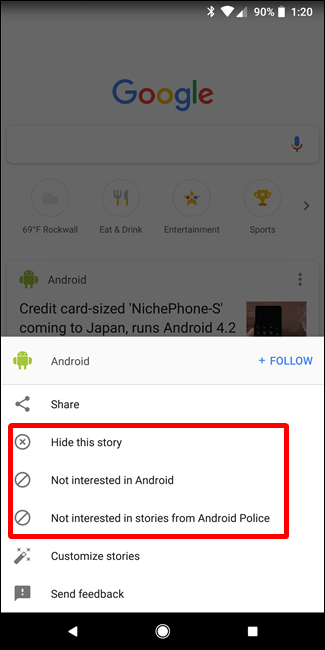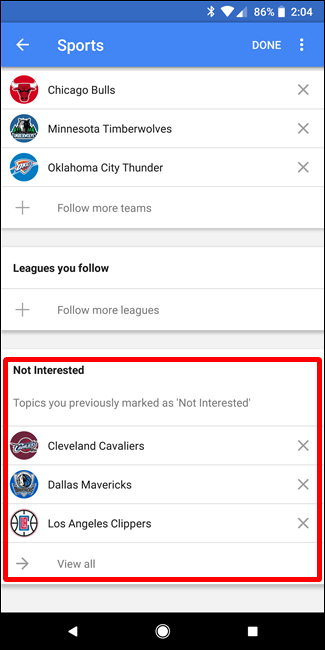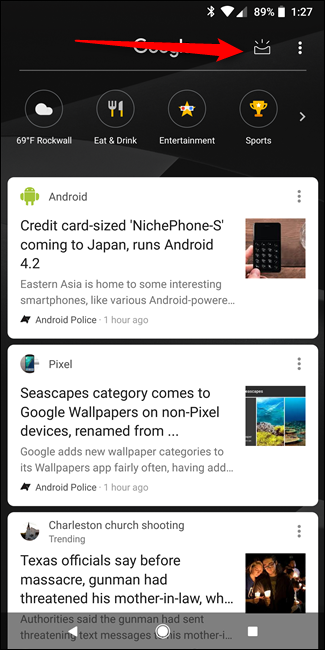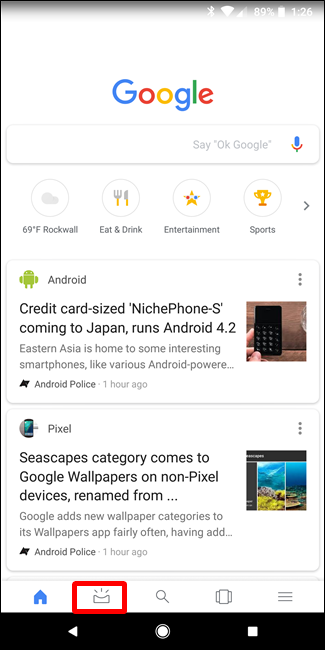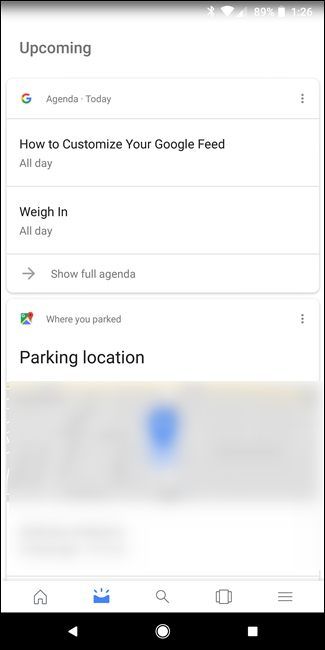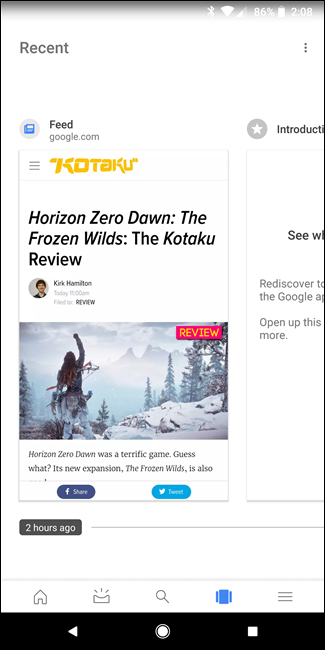Quick Links
When Google first released Google Now, it was celebrated by Android users across the board. When Now evolved into the Google Feed, however, this change was much less accepted. But the Feed is great if you just take the time to customize it.
Before we talk about customizing your Feed, however, let's first talk a little bit about what makes it different than Google Now---aside from just the name. For starters, let's clear one thing up right out of the gate: the Google Feed/Google Now is a part of the Google App. It's not a separate app or service---it's literally the meat and potatoes of the Google App at this point.
And for better or worse, the Feed is the evolution of Now. It takes everything that was great about Now and pushes things a step deeper---which is really what most people don't like about the Feed. Instead of having your appointments and other important info front and center, the Feed focuses on the latest news that interests you on the main page, but all that pertinent personal info isn't gone---it's simply on another "tab" within the Google App.
This is, admittedly, a bit confusing. If you were accustomed to opening the Google App to see your Now cards, but are instead presented with an assortment of news you may or may not care about, it can be off-putting. I get it!
That's why you have to spend some time in your Feed, customizing things to your liking. Then you can get the latest news for the things you care about at a glance, or tap one button and take a look at your important personal info. It really is the best of both worlds once you build it up for yourself.
How to Access Your Google Feed
First, there are a couple of different ways to access your Google Feed. If you're using a Pixel or Nexus device with Pixel Launcher, then you can simply swipe to the left-most home screen. Boom, Google Feed.
If you're using another device or a different launcher, however, it's not built-in---in that situation, you'll have to launch the Google App. If you're using Nova Launcher, you can even customize a quick tap of the home button while on the home screen to launch the Google Feed (which is still called "Google Now" in Nova).
How to Customize Your Google Feed
Once you're in the Feed, customizing it is actually super simple. There are a couple of different ways you can do this, and we'll talk about both here.
If you access the Feed in Pixel Launcher, tap the three dots in the upper right corner and choose "Customize feed."
If you just use the Google App, tap the three lines in the bottom right corner, then choose "Customize."
Either of those methods will take you to the same place, and I totally agree it's stupid that they're different in the first place. Just Google things, I guess.
Once in the Customize menu, you can start adding your interests. Start by tapping the "Follow topics" button.
This will throw you into a page with categories to choose from: Sports, TV, Movies, Musicians, etc. Tap on one of them to get started.
You can scroll through a list of suggestions---mostly popular stuff---and tap the little plus icon in the upper right corner to add it. Do this for all your favorite stuff in every category! The more time you spend combing through the topics and choosing what's important to you, the better your Feed will get.
You can also add specific topics without digging through the various categories. Just tap the magnifying glass in the top right corner, then search for the thing.
This is great for more obscure interests. For example, I'm a massive Buckethead fan. The thing is, I'm not really going to find my man Big B on most "celebrity" or "musician" lists because he's relatively unknown. So I added him this way.
Once you've searched for your topic, just tap the + symbol to add it to your interests list.
Once you've finished with this, just tap "Done" back on the Topics page.
To see everything you've followed or to unfollow certain topics, you can scroll through the Customize page. This will give you a quick overview of all your stuff---simply click the "View all settings" button under each category to take a deeper look.
The options available here may vary from category to category. For example, the Sports category will have specific toggles for game reminders and scores, along with video highlights, and whatnot.
I encourage you to explore all the categories and spend some time customizing them to your liking. Remember, the more time you spend here, the better (and more useful) your feed will get.
You can also customize the more personalized aspects of your feed by scrolling down to the bottom of the Customize Feed page. Weather, commute times, and a lot more are all present here, each of which also has more settings of its own.
Controlling Specific Content in your Feed
Once you've started painting a picture of what your Feed will look like with these broad strokes, it's time to get a little more granular. You'll do this as you use the Feed.
Since Google also uses your search history to help customize your Feed, it will including things you seem to be interested in. So let's say you're scrolling through and see a story about Android. You're into Android, so you want more of this stuff. Click the three dot button in the top right corner of that story's card, then tap the "Follow" button.
Similarly, if you see something you're not into, you can hide that particular story, block the specific website, or even omit stories from that particular topic altogether. That's pretty granular control. Use it!
If you accidentally remove a topic from your feed or mark something as "not interested," you can jump back into the Customize screen, then select "View all settings" for the category. The very bottom should show you things you've marked as "not interested"---just tap the "x" next to it to remove it from the Not Interested list.
Similarly, you can tap the X next to any item in your interests to remove it from your topics.
How to Get Back to Your "Now" Feed
Like I said earlier, the personalized info that everyone loves so much about Google Now isn't gone---it's just in a different location.
If you use Pixel Launcher, you can access it by tapping the tray looking icon in the top right corner.
In the Google app, the same icon is found in the bottom navigation bar.
And there is it: all of your appointments, parking info, and whatnot. I get it: it's one extra tap compared to the way Google Now was laid out, but it's still there, and still useful.
The Google App itself also has a couple of cool tricks up its sleeve, too. The bottom navigation bar is your best friend here: it has quick access to search, as well as a kickass "recents" button where you can see stories you've recently opened, past searches, and basically everything else you've done from the Google app. That's cool!
Since the transition from Google Now to the Google Feed, I've seen several complaints about how it's just a shell of its former self. Personally, I couldn't disagree more---I use the Feed dozens of times a day, and get a slew of great information from it. I use the Feed more than I ever used Now before, and it's an integral part of how I get news and interact with my phone now.