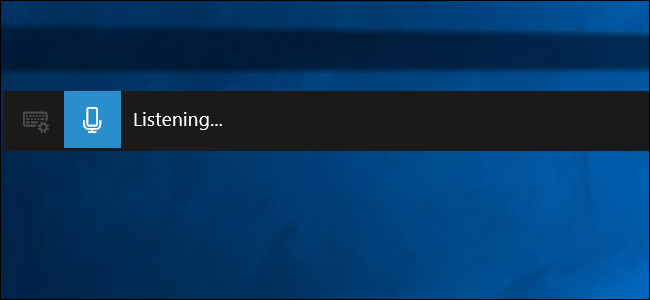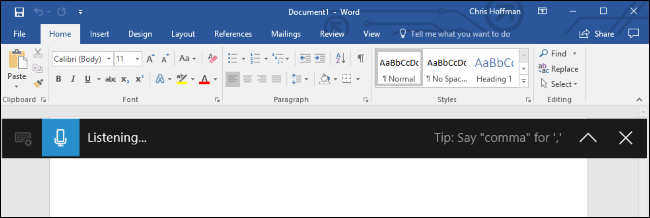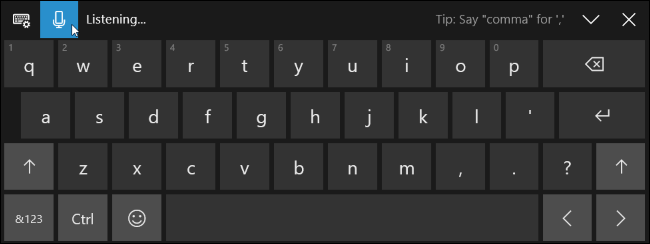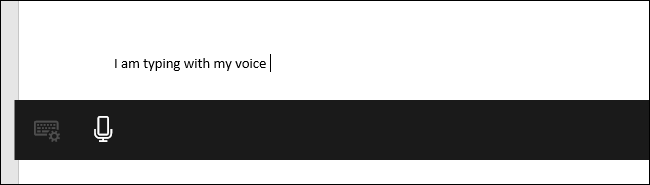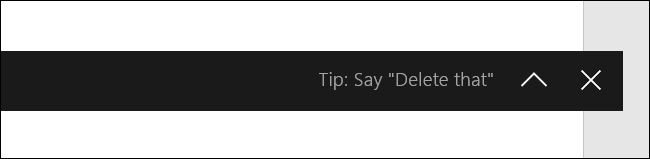Quick Links
Windows 10's Fall Creators Update makes voice dictation much easier to use. Now, you can immediately begin dictation by pressing a key Windows+H on your keyboard. You don't have to dig through the Control Panel and set anything up first.
The old Speech Recognition tool is still accessible via the Control Panel. It has some advanced features you won't find in the new dictation tool, like the ability to navigate your desktop with voice commands. But most people will prefer the new dictation tool for more basic dictation.
How to Start Dictating
To start dictating from anywhere in Windows, select a text field and then press Windows+H on your keyboard. You'll see a bar with "Listening" appear.
You can also start dictating by tapping the microphone key on the touch keyboard. In fact, pressing Windows+H just brings up a more minimal version of the touch keyboard.
How to Dictate Text and Enter Punctuation
Just start speaking after pressing Windows+H or tapping the microphone button. While "Listening..." is displayed, Windows will listen for your voice. You'll need a microphone hooked up to your computer for this, but the microphones integrated into modern laptops should work fine.
While the "Listening..." text appears and the microphone icon is blue, what you say into your microphone will appear as text in the application your text cursor is placed in.
After five seconds or when you say "stop dictating" aloud, the microphone icon will turn black again, "Listening..." will vanish, and your PC will stop listening to your voice. Windows will also stop listening after you start typing with your keyboard. You'll hear a quick beep whenever Windows 10 starts or stops listening to your voice.
To start dictating again, press Windows+H or click the microphone icon.
Just speaking normally may be fine for writing down some quick notes or performing a web search, but it probably won't be good for writing a document or email. That's because dictation doesn't automatically enter punctuation. You have to speak the punctuation you want to use.
Just say things like "period", "comma", "exclamation mark", "open quotes" and "close quotes" aloud to do this. For example, to enter the text "She said "hello".", you'd need to say "she said open quotes hello close quotes period" aloud.
Some---but not all---of the voice commands that work with Speech Recognition also work with voice dictation. For example, you can say "press backspace" to insert a backspace character, "select [word]" to select a specific word, "delete that" to delete what you've selected, "clear selection" to clear a selection, and "go after [word or phrase]" to position the cursor right after the end of a specific word or phrase. Windows will suggest many of these voice commands to you via tips displayed on the dictation bar.
Voice Commands Don't Always Work Reliably
Unfortunately, we found that many of these voice commands don't yet work consistently. The dictation feature understood the words we spoke, but often just inserted the words "delete that" rather than processing it as a command, for example. We've seen this same problem reported by other websites who tested this feature. While basic voice recognition works very well, the unreliability of the voice commands means this isn't yet as powerful as paid software like Dragon NaturallySpeaking.
The lack of reliable voice commands for editing is a real problem, as you'll have to edit the text using your keyboard. And, any time you start typing, Windows will stop listening to your voice. You'll have to press Windows+H every time after you use your keyboard to resume speaking. It's rather awkward if you frequently need to edit the text with your keyboard.
Unlike with the old Speech Recognition feature, there doesn't appear to be any way to manually train the voice dictation feature, either.
While this feature is part of Windows 10, it's fairly new. Like many parts of Windows 10, this feature feels like a work in progress. Microsoft will hopefully improve it, making it more reliable and flexible in future updates to Windows 10.