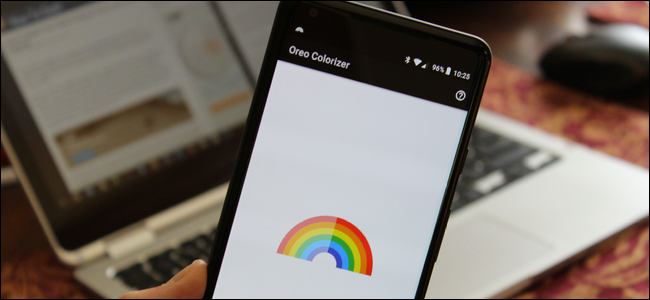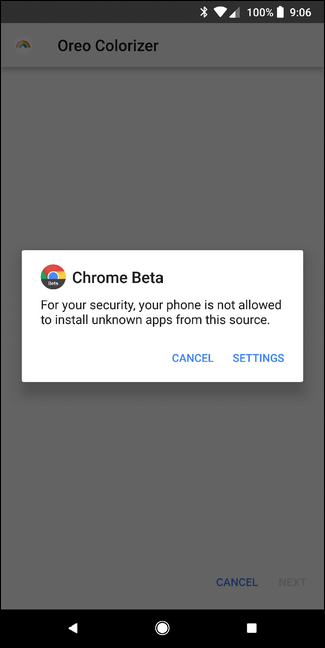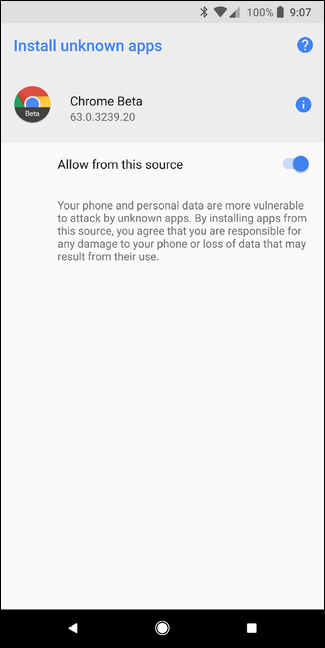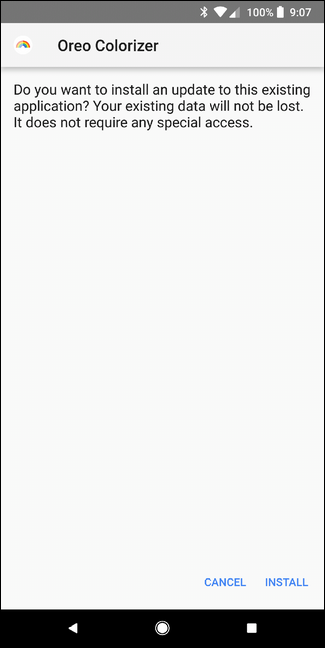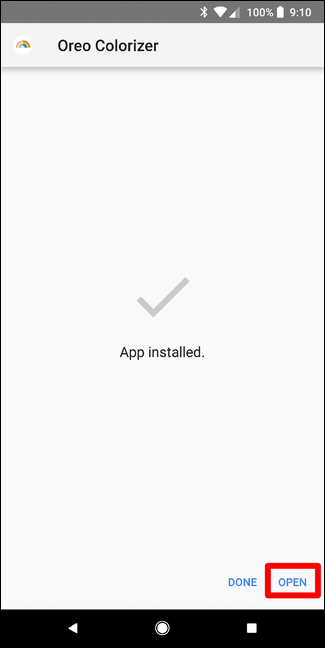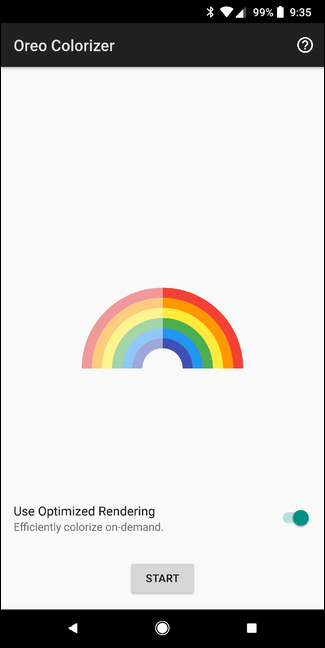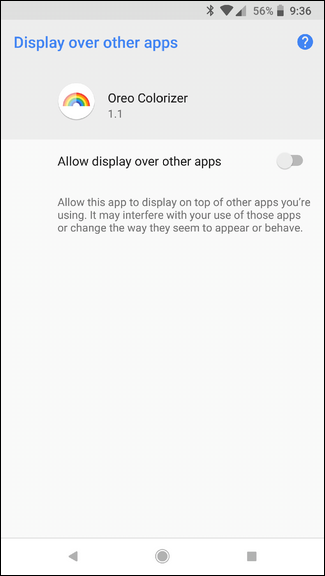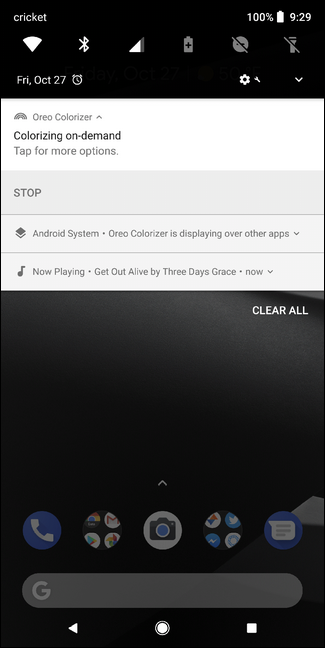Quick Links
To say that the Google Pixel 2's displays have come under scrutiny would be an understatement. While most of the criticism has been overblown, there's no arguing that the color calibration of the Pixel 2's displays aren't what we're used to seeing.
The "Problem": People Apparently Don't Like Realistic Colors
By "what we're used to seeing", I mean that Google offers more realistic colors on the Pixel 2, which compared to all other mainstream phones, makes the displays look "muted" or "washed out." As consumers and mobile users, we're all so used to incredibly oversaturated displays that that's what we've all come to expect on phones. Don't get me wrong---it looks beautiful! It's just inaccurate, and Google wanted to fix that. Like with most relatively major changes, however, this hasn't been a completely welcome one.
Note that this "issue" affects both the Pixel 2 and Pixel 2 XL---while the later has come under fire for a number of screen issues, both have the more accurate color range that we're discussing here.
Both phones do offer a switch in the display settings menu (Settings > Display > Advanced) to enabled "Vivid Colors." While this may sound like a proper answer to the quandary, this actually just increases the range of colors shown by a nearly unnoticeable ten percent. In other words, it doesn't do much.
Google will be adding a "Saturated Mode" on the most recent Pixel phones, which will essentially remove all custom settings and allow the display to function without any sort of limitation. While this update will be available "in the coming weeks," the impatient among you have an alternative solution available right now.
The Solution: Oreo Colorizer Cranks Up the Saturation
Like many other Android annoyances, one enterprising developer wrote an app to "fix" the issue. It's called Oreo Colorizer, and it basically does exactly what you'd want it to do: opens the display to show the full range of color that it's capable of, not just the smaller gamut that Google would prefer it to show.
There is one main downside to this, especially compared to Google's coming update: it uses a custom overlay to achieve the effect. Overlays in Android have issues of their own, so if you run into any problems using certain apps saying "Screen Overlay Detected", you may just want to live with your more accurate, muted colors.
If you're okay with those caveats, here's how to set it up.
First things first---you'll need to download the APK. It appears to be available exclusively from APK Mirror, so it will have to be sideloaded. If you're not familiar with how to do that, there's a full explanation here, but I'll also give you the quick and dirty version below.
Once you've downloaded the APK and try to install it, it will provide a dialog box telling you that this installation is blocked. You'll need to enable "unknown sources" for Chrome to install it. just tap "Settings" to go straight into the appropriate menu.
Tick the "Allow from this source" toggle, and you're good to go.
With sideloading enabled, press the back key and it should take you right back into the application installation screen. Tap "Install."
It should only take a few seconds to install, after which you'll get an "App Installed" confirmation screen. Tap "Open" at the bottom to get started with the app.
This app is incredibly simple to use. There's a toggle at the bottom to start and stop the app, along with a switch at the bottom that disables "Optimized Rendering" and colorizes every single frame.
It's worth mentioning here that disabling optimized rendering can be pretty taxing on system performance, and tangentially, battery life. According to the developer, benchmark scores can drop as much as 25 percent with this mode disabled, as it literally applies the colorization to every single frame. It's really only intended to be used with video playback and likely for only the pickiest of eyes. For everyone else, I would recommend against disabling this mode, as it's the default setting and shouldn't affect performance in any noticeable way.
With that said, go ahead and hit the Start button. The first time you run the app, you'll need to grant it permission to display over other apps, but after doing this once, it should just work.
There's a rainbow on the main display of the app, so you'll immediately see the difference---pay close attention to the red and orange bands, as those are the most muted colors on the Pixel 2's displays.
Since this is using a custom screen overlay, you'll see a couple of notifications appear: first, the app itself will generate a notification, allowing you to quickly disable it should problems arise. Secondly, an Android System notification showing that the app is displaying over other apps will appear. Fortunately, you can disable this notification if you want to---in fact, you can disable both notifications using this method if you want.
And really, that's all there is to it. Reds, oranges, and yellows should all be more vibrant with this app running, putting this display much more in line with how other popular phones show color.