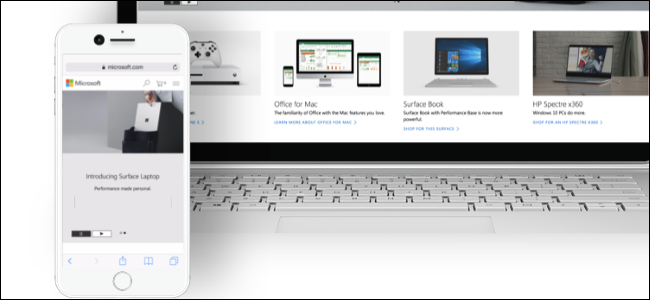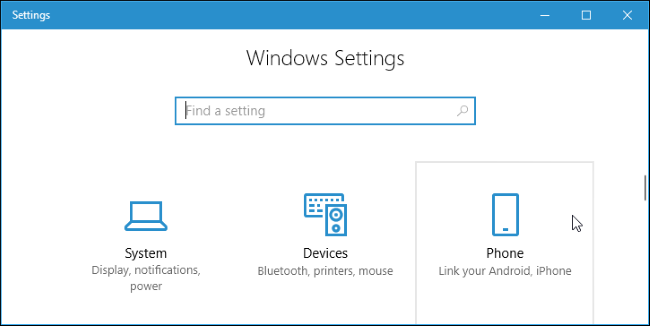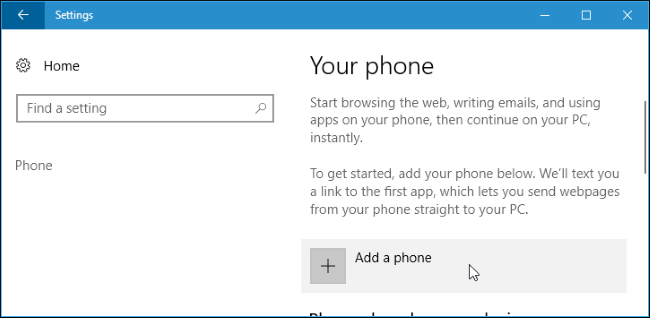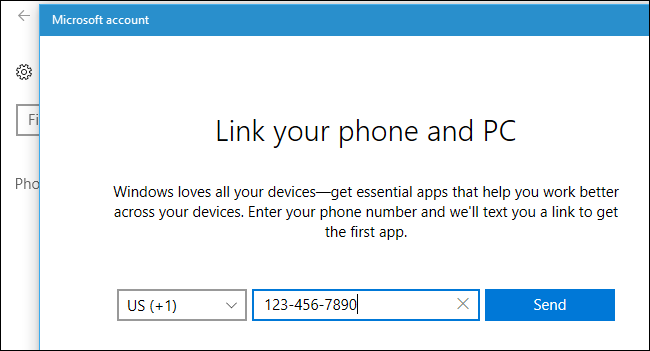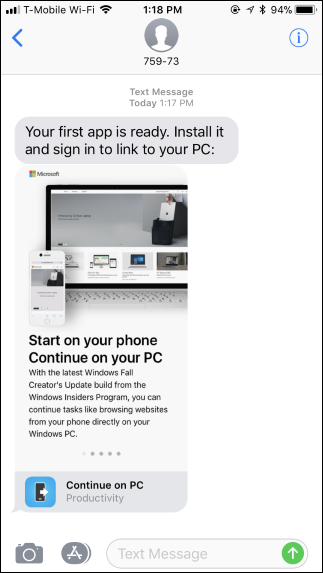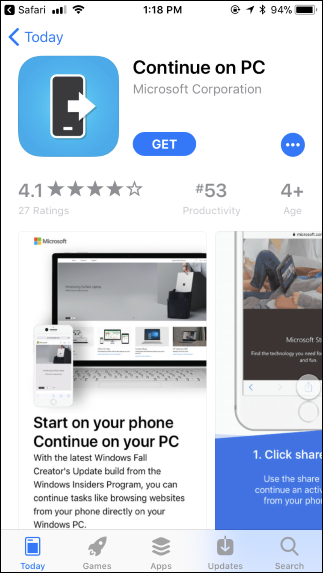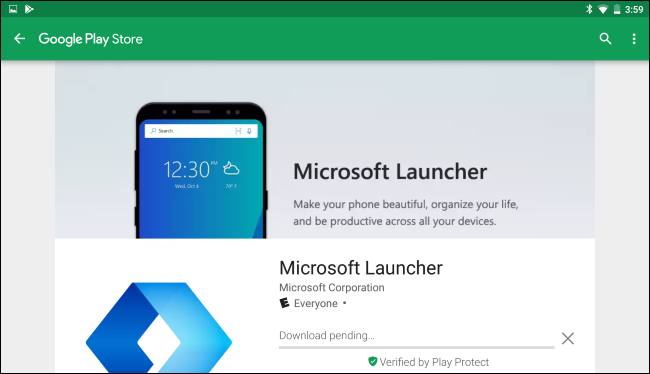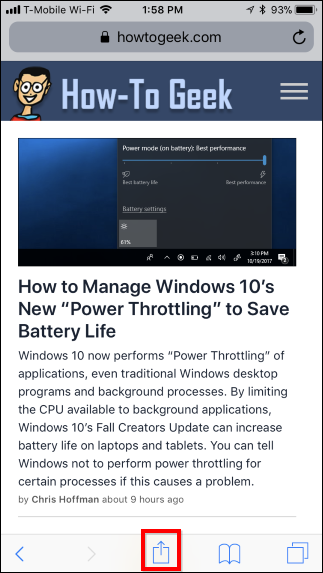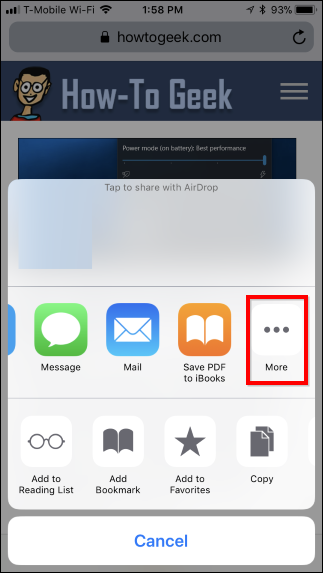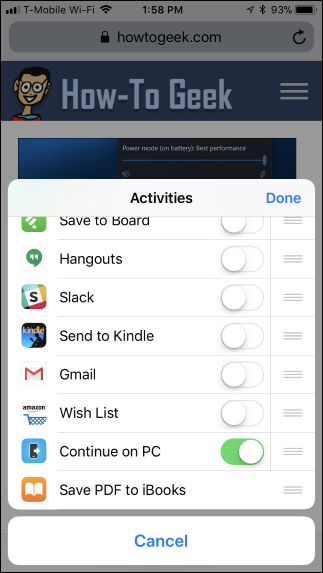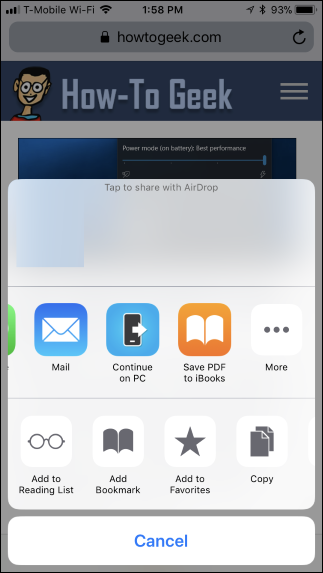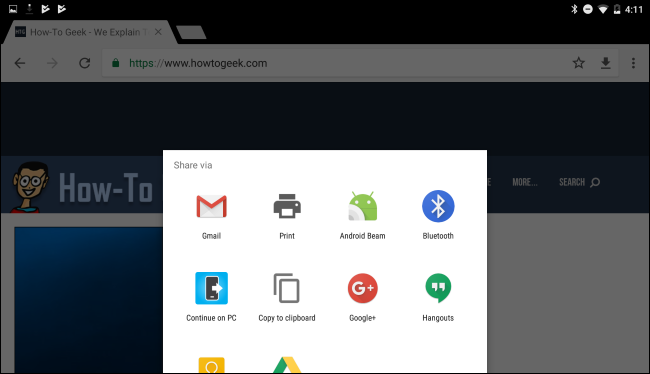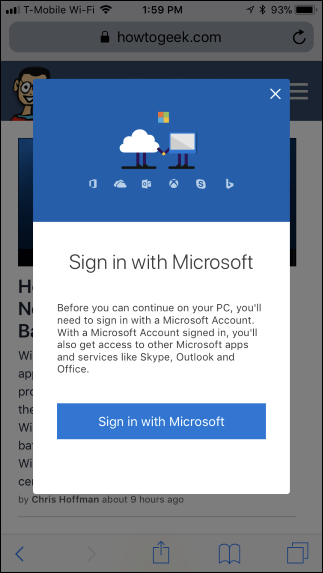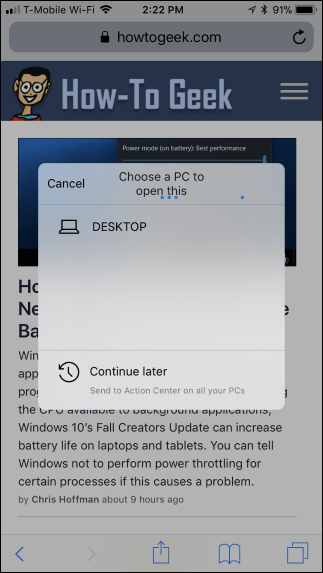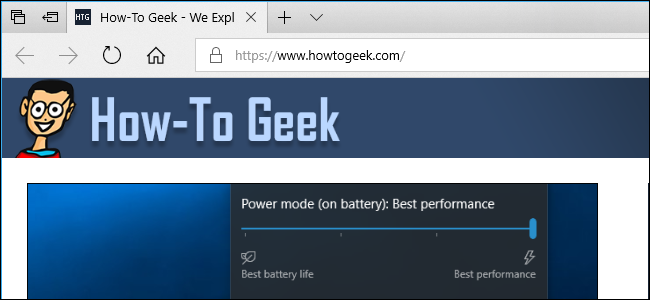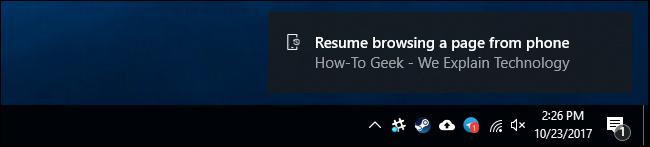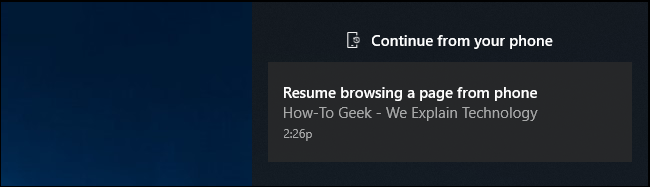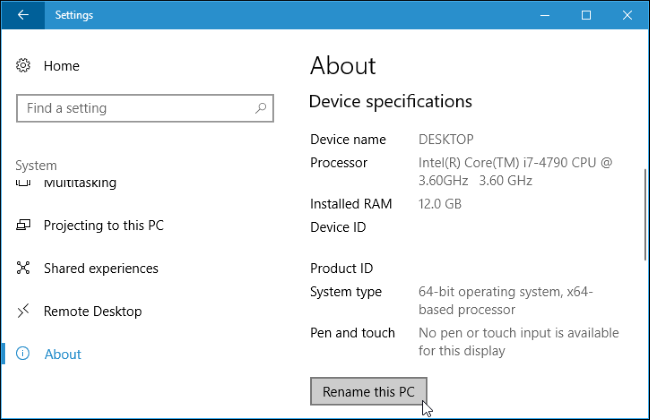Quick Links
Microsoft wants your PC and phone to work well together, even if you have an iPhone or Android phone. In the Fall Creators Update, new "Continue on PC" features allow you to quickly send links from your phone to your computer.
This is just the start of Microsoft's phone-to-PC integration plans. They showed off some fascinating Timeline features that may arrive next update, but the Timeline isn't here yet.
How to Install the App
To get started, open the Settings app on your PC and click the "Phone" icon.
If you don't see the Phone option in Settings, your PC hasn't been upgraded to the Fall Creators Update yet.
Click the "Add a phone" link here. Once you've installed the app and used it, your connected phone will appear here below "Add a phone".
You'll be prompted to enter your mobile phone number. Microsoft will text you a download link. If your cell phone plan charges you to receive a text, you may pay a fee to receive the message.
'
You'll receive a text message with a link to download the app on your PC. Depending on whether you have an iPhone or Android phone, this link will open in either Apple's App Store or the Google Play Store. Install the app on your phone.
On an iPhone, Microsoft will point you to the Continue on PC app.
On an Android phone, the link will point you to the Microsoft Launcher app.
After you install the Microsoft Launcher, Android will prompt you to choose your launcher when you press the Home button. You can continue using your current launcher and you don't have to switch to the Microsoft Launcher if you don't want to. This feature will function even if the Microsoft Launcher isn't your default launcher.
How to Use "Continue on This PC"
Once you have the app installed, you can share a link using the share menu.
On an iPhone, tap the "Share" button in the Safari browser or any other app with a Share button. Scroll to the right in the top row of icons and tap the "More" button.
Scroll down in the list of available app activities and enable the "Continue to PC" option. You can also drag it up or down to rearrange the list.
Once you've enabled this option once, you'll see the "Continue on PC" icon whenever you tap the Share button in an app. Tap it to share the link with your PC.
On an Android phone, you can just tap the "Share" option in any app. For example, in the Chrome app, tap the menu button and then tap "Share". You'll see the "Continue on PC" option in the list without having to enable it first.
The first time you do this, you'll be prompted to sign in with your Microsoft account. Use the same Microsoft account you sign into your Windows 10 PC with.
Once you've signed in, you'll see a list of all the PCs linked with your Microsoft account. Tap the name of a PC to send the link there immediately. You can also tap "Continue later" to get a notification on all your PCs, allowing you to open the Action Center, click the notification, and resume from any of your PCs.
If you have several PCs and they don't have very descriptive names, you may want to rename them. We show you how to rename them below.
If you tap the name of a PC, the link will immediately open in the Microsoft Edge browser on the specific PC you chose. (Yes, unfortunately it always opens in Microsoft Edge, no matter what you've set as your default browser. If you want features like this in Chrome, though, you have options.)
If you tap the "Continue Later" option, the link will be sent to the Action Center on all your PCs. You'll see it as a notification popup asking you to "Resume browsing a page from phone".
Even after this notification popup goes away, it will remain in the Action Center like other notifications. Just click the Action Center button---that's the one at the right side of your taskbar, to the right of the clock---and click the notification to open the page in Edge.
How to Identify and Rename Your PCs
The names you see in the Continue on PC popup may not be particularly helpful. That's because Windows automatically creates PC names when it's installed. If you haven't changed the names on your own and you have several PCs, you may see several PCs with names like "DESKTOP-SDS2J26" and "DESKTOP-LKQ8A95".
To rename a PC, first access the Windows desktop on that PC. Head to Settings > System > About. Scroll down and you'll see the PC's name displayed to the right of "Device name" under "Device specifications". Click the "Rename this PC" button here to rename your PC. You'll be prompted to enter a new name and you'll have to restart your PC for the changes to take effect afterwards.
Repeat this process for each PC you want to rename.
This feature is now integrated into the Cortana app for iPhone and Android, too. If you're viewing a web page in Cortana, you can tap the floating "Continue on PC" button at the bottom right corner of the screen to send the link to a PC. Of course, you can use the Share feature to send a link to your PC from any app on your phone, so there's no reason to use Cortana for this.
Microsoft does offer some useful features you can only get via the Cortana app on your phone, however. For example, you can set reminders on your PC and get them as push notifications via the Cortana app on your phone.