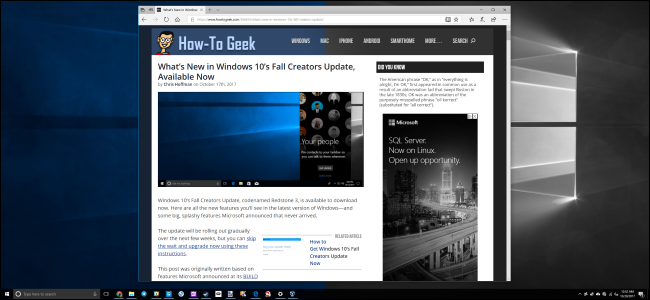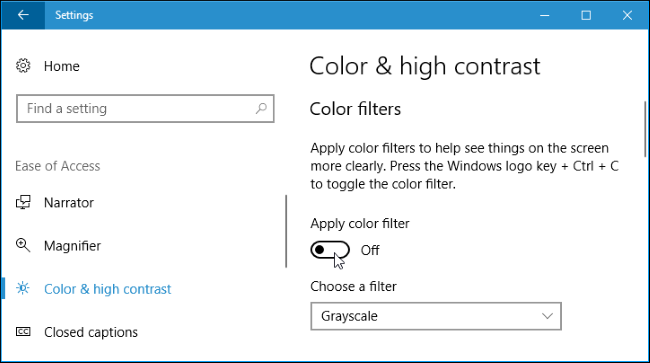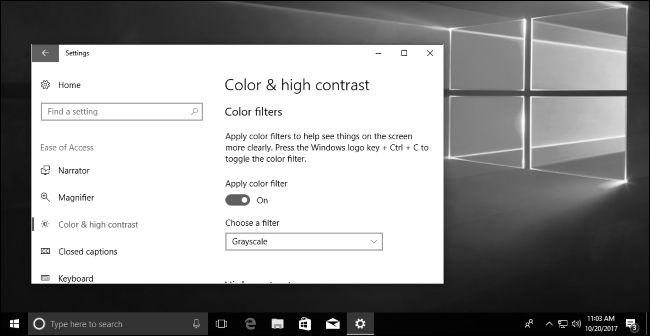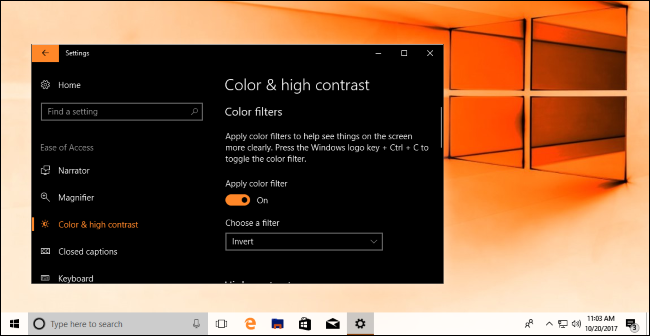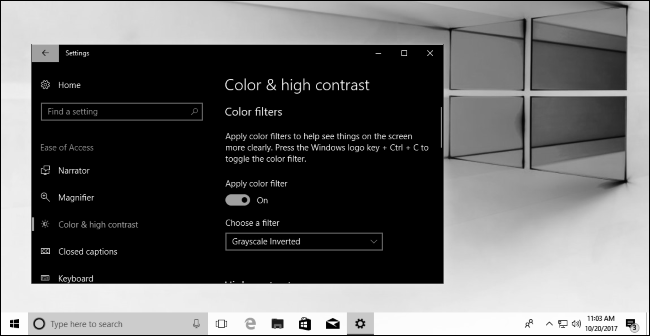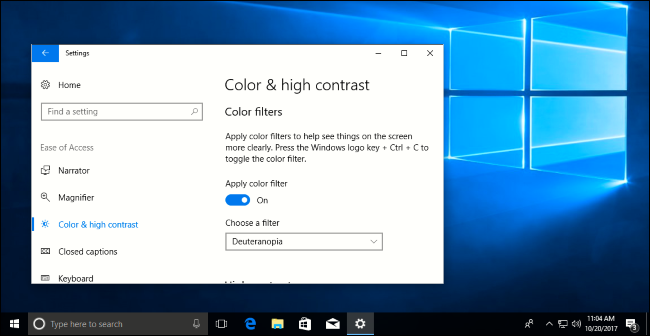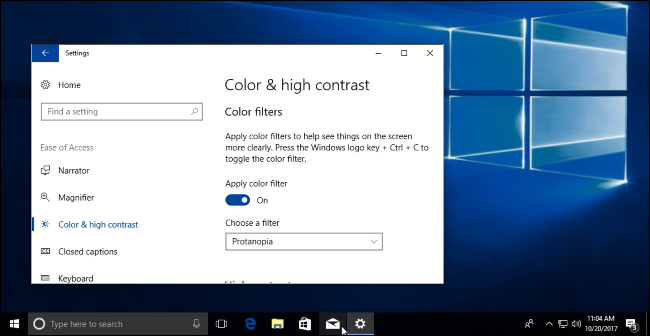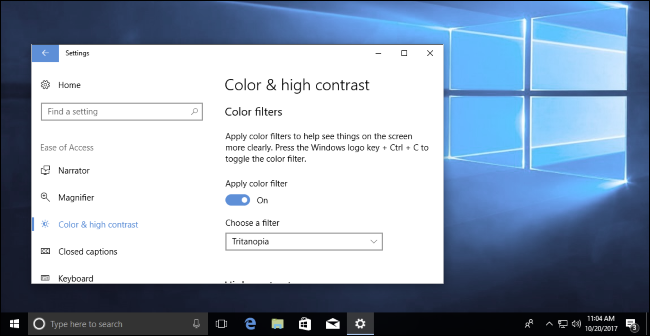Windows 10 now includes color filters, an accessibility feature that changes the color of everything on your screen. They apply at the system level and work the same way as Night Light, so they work with any application. Filters can turn your screen black and white, invert colors, help with light sensitivity, and make colors easier to distinguish for those with color blindness.
To find this option, open your Start menu, click the cog-shaped Settings icon, and head to Ease of Access > Color & High Contrast.
If you don't see this option, your PC hasn't been upgraded to the Fall Creators Update yet.
To activate color filters, set the "Apply color filter" option here to "On". Choose your preferred color filter from the "Choose a filter" box and it will take effect immediately.
To quickly toggle your chosen color filter on and off from anywhere in Windows, use the Windows+Ctrl+C keyboard shortcut. Just hold down all three keys at the same time to activate the shortcut.
The "Grayscale" filter removes all colors from your screen, turning everything to shades of gray.
The "Invert" filter inverts all colors. For example, white becomes black, black becomes white, blue becomes orange, pink becomes green, and so on.
The "Grayscale Inverted" filter removes all colors from your screen and turns everything to shades of gray. However, it also inverts colors, so bright whites become dark blacks and dark blacks become bright whites. This can make things easier to read on the screen if you're sensitive to light. For example, the black-text-on-white-background look of most applications and web pages will become white-text-on-black-background.
The "Deutaranopia" filter makes colors easier to distinguish for people with this type of red-green color blindness.
The "Protanopia" filter is intended for people with this type of red-green color blindness.
The "Tritanopia" filter makes colors easier to tell apart for people with this type of color blindness, also known as blue-yellow color blindness.
Older accessibility features like high contrast themes are still available in Windows 10, too. In fact, you can still enable and choose a high contrast theme from the Color & high contrast settings screen. Just scroll down and you'll find the option right below the "Color filters" section.