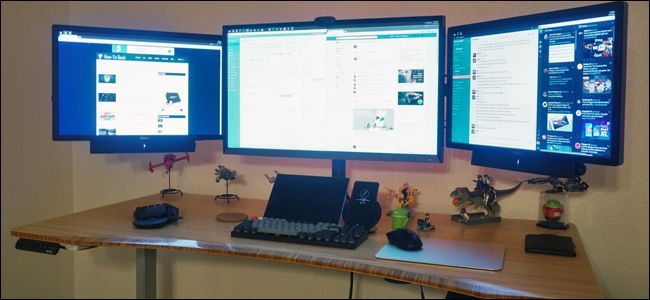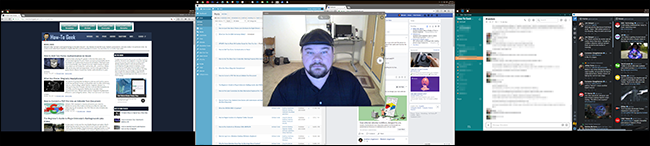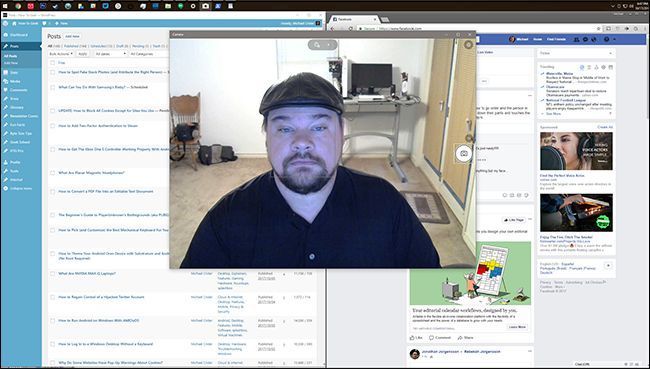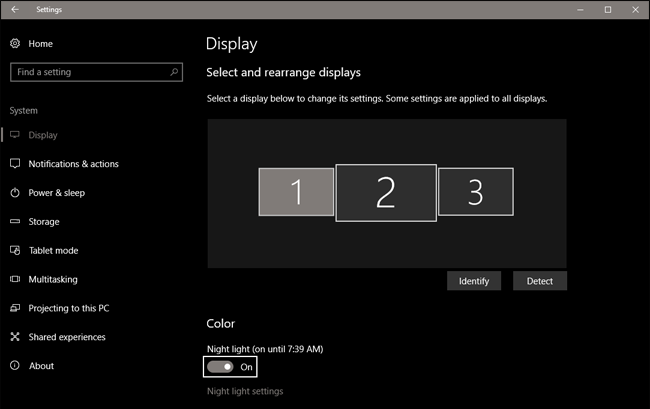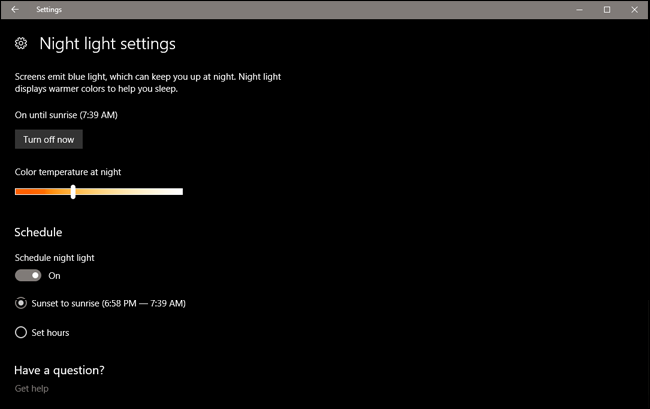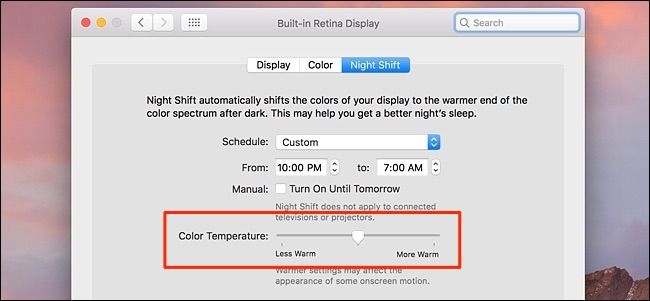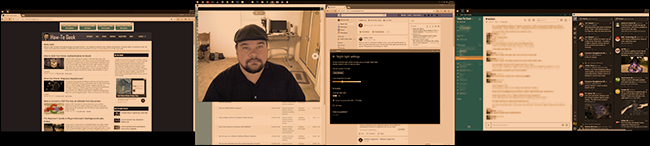I hate video chats. As a tool for a work-from-home writer, it's obviously pretty essential, but between my pale complexion and a desk full of computer monitors, the picture streaming through my webcam makes me look like the least attractive extra in an Anne Rice movie.
This is because monitors and laptop screens are optimized for showing black text on a white background, so they tend to give a washed-out, blue-ish tone to people with pale skin.
But there's a new feature on both Windows and macOS that can deal with this, making a tanless wonder like me look more like a human being and less like a creature of the night. It's also easy to turn on and off as needed. Here's an example of how you can use it.
First, let's look at my desk area. My workstation is perhaps an extreme example, with three monitors working against a corner of the room that's away from the windows and doors. Even so, with a full fan light and a backlight behind those monitors, it's constantly blasting white-blue light on my face.
Combine that with my pale skin and the way all of my lamps in the room are behind my back and head, and you get a webcam view that looks like this:
It looks a little better without my side monitors on, and even better when I use them with a warm background to cast a more even tone on my face...but then I can't use those monitors for displaying information during the meeting, or taking down notes while I watch the other video conference participants on my center screen. It defeats the purpose of my fancy multitasking setup.
Now, I'm going to open up the same nearly all-white windows I had before, but use the Windows 10 feature, Night Light, to create warmer tones across all three monitors.
Night Light is a function meant to reduce the use of blue LED light from computer monitors and laptop screens. Research suggests that toning down blue and white light when you're close to sleeping (or already should be) might help you fall asleep faster and stay asleep. It's designed to work automatically, but for this example, we're going to take full control of it and use a dramatic red-orange shift on the monitors to tone down the light that makes me look like Edmond Dantès in his Château D'If years.
To access Night Light, just click the Windows button and start typing "Night Light," then click the first result. From the "Display" window, click "Night light settings" beneath the Color option.
I've set the color shift to more than halfway into the red/orange spectrum, making my monitors distinctly orange. This is much more of a shift than I normally use, but it's still easy to read and take notes.
(If you're on macOS, the Night Light feature is called Night Shift. You can access it by opening the System Preferences icon in your dock, then "Displays," then click the Night Shift option. The orange filter meter goes in the opposite direction, but it's more or less the same thing. Check out this How-To Geek article on how to enable it on a regular schedule.)
Now with all three monitors using the same windows as before, you can see that my skin tone is more natural and less washed-out. I've basically used my monitors themselves as natural photo lights with a warming filter.
The results look much more true to life appealing. Well, appealing as my face ever looks, anyway. The lighting conditions in the rest of the room are pretty much the same as above, but directly in front of the camera is a warmer tone that doesn't wash out my skin.
Note that the orange overlay will affect your face because of the light coming from the monitors, but it won't apply an extra orange effect to the image going from the camera to your web conference---that's only visible to you. Once you're done with the conference, just set the Night Light filter back to its normal level, or turn it off completely if you weren't using it before.
If you don't have an updated version of Windows 10 or macOS, you can use manual color controls on your monitor to achieve pretty much the same effect, but it's much more difficult to adjust and turn on or off. A better alternative is F.lux, a third-party app that does pretty much the same thing with a full screen blue/orange reading filter. It's available for Windows, macOS, and Linux, for free.
Image credit: Alejandra Higareda