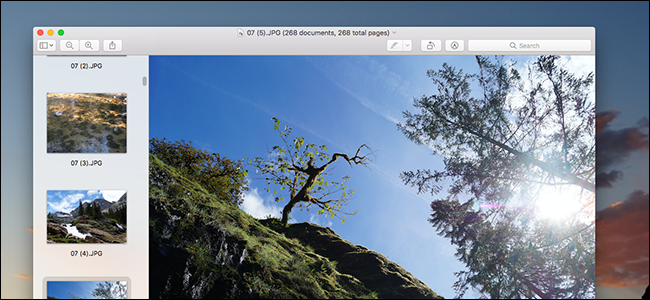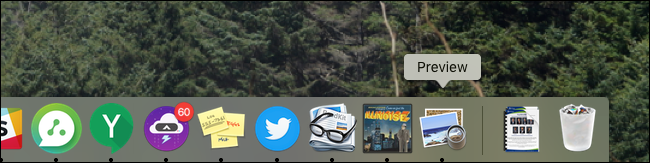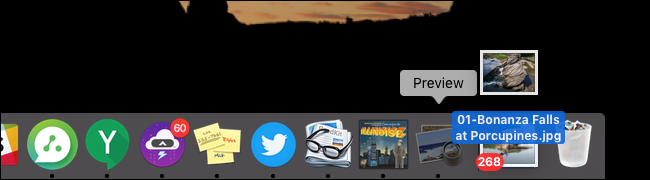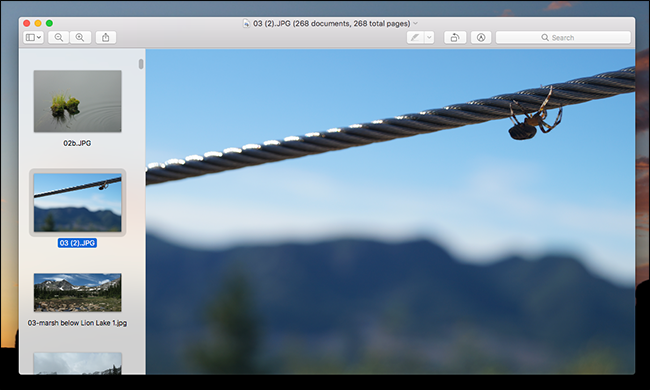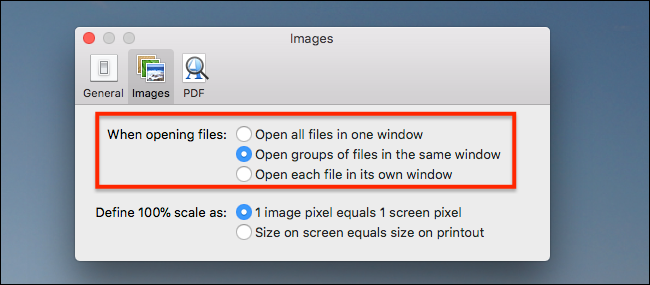When you double-click a photo in the Windows file browser, you can use the arrow keys to quickly browse every photo that folder. Open a photo in Preview on macOS, however, and pressing the arrow keys does nothing. This makes it hard to have a quick slideshow.
Sure, you can quickly make a slideshow with Photos, but only for photos you've imported there. And you can press Spacebar to look at images in Quick Look, but there's no way to do a full screen slide show with that.
I've been using a Mac for years and thought this was the end of it, but it turns out you can quickly use Preview to quickly look at a bunch of images---you just have to specifically open them all in Preview at once.
First, ensure that Preview is on your dock---if it isn't, open it.
Next, drag all of the images you want in your improvised slideshow to the Preview icon.
The simplest thing to do is head to a folder, press Command+A to select everything, then drag it all to Preview. You could drag an entire folder, but the file order got weird in our tests: better to just drag the files.
Preview will open a new window as usual, but with a sidebar showing all of the photos you just opened.
You can use your arrow keys to quickly switch between images. Hit the green fullscreen button at top-left and you've got a quick slideshow going. This is the perfect solution for when you quickly want to show someone a bunch of photos you have in a folder.
In some cases, a series of images might open up in multiple windows. If there's some method to how things are sorted it's lost on me. Happily you can stop the behavior altogether. Click Preview > Preferences in the menu bar, then head to the "Images" tab.
Beside "When opening files" check "Open groups of files in the same window." This makes sure your improvised slide shows include all of your photos.