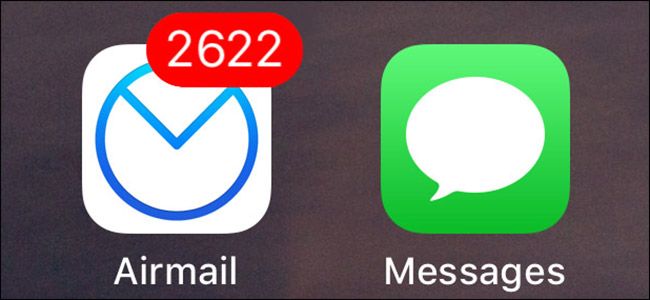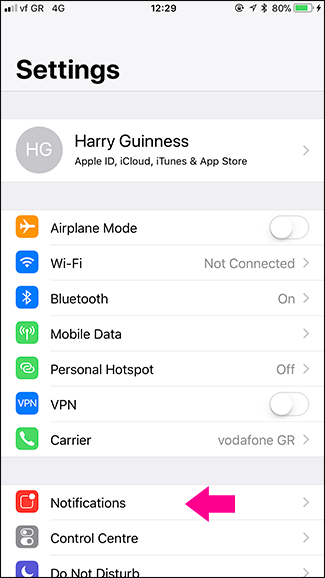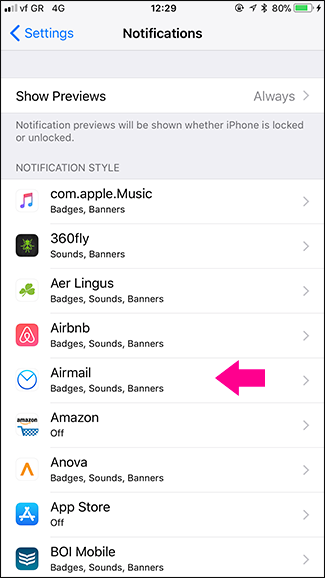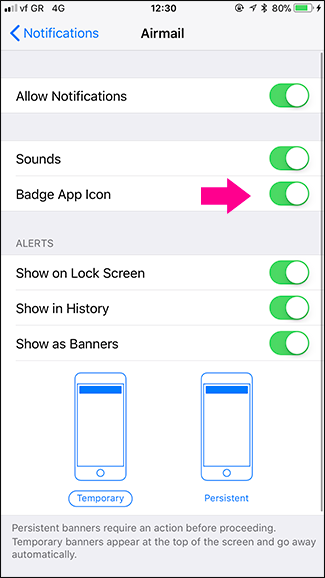Nobody reads every single email, and over time, that unread notification count just grows and grows until all your app icons have a huge number in a red bubble. Here's how to disable the red notification count badge on iPhone or iPad.
There are two kinds of people in this world: those who open and delete unwanted emails, and those who just ignore them, leaving the unread count to grow forever. If you’re in the latter group, the notifications badge next to each app on your iPhone can get pretty high. Once it’s above 20 or so, it’s not really telling you anything. Can you remember if you had 2034 or 2036 unread emails when you last looked at your phone?
If you’re in this situation with the email app (or your messaging app, or Facebook, or any other app that you’re ignoring the notifications from), it’s probably best to stop your iPhone from showing them at all, even if it’s just to shut up all the Inbox Zero cultists.
How to Disable Red Number Badges on iPhone or iPad
To disable these annoying number badges, head to Settings > Notifications on your iPhone, and then scroll down to the app you want to turn the notifications badge off for and select it. I’m using Airmail in this example.
Toggle the Badge App Icon switch off.
Now notifications will still appear in the Notification Center, but the number of unread emails (or messages or Facebook comments) won’t appear next to the app icon.
It's worth noting that you can also disable other annoyances, like notification sounds, or even just toggle "Allow Notifications" off for the app if there's no reason that you need notifications.