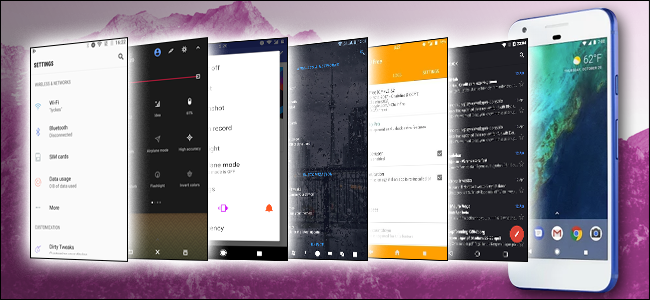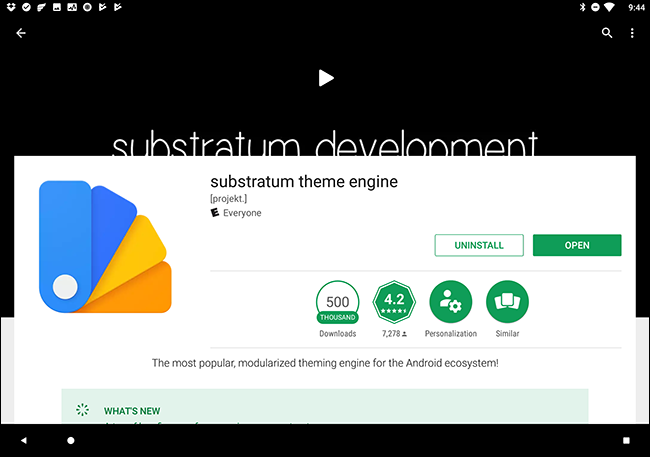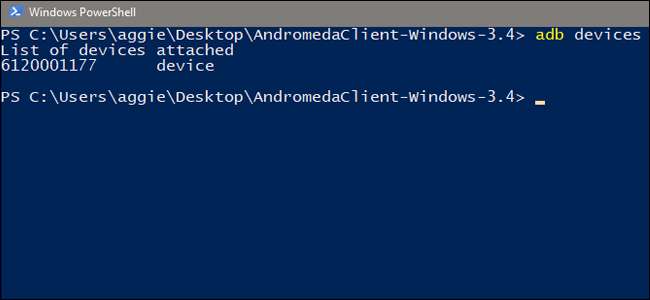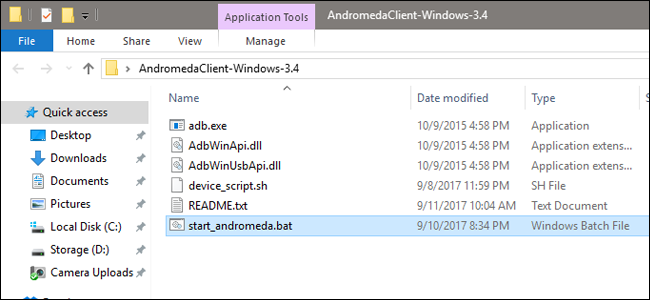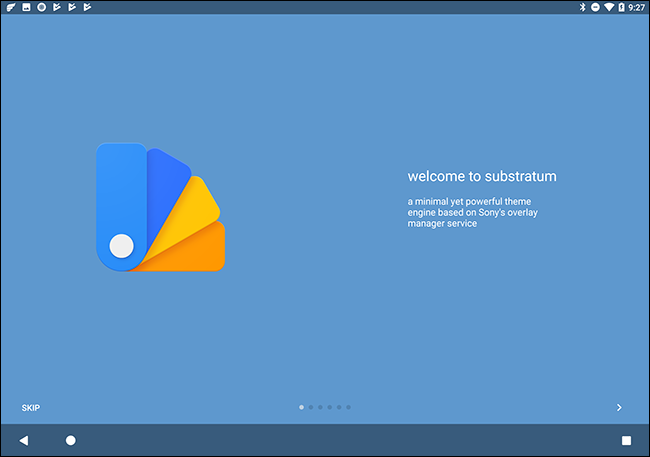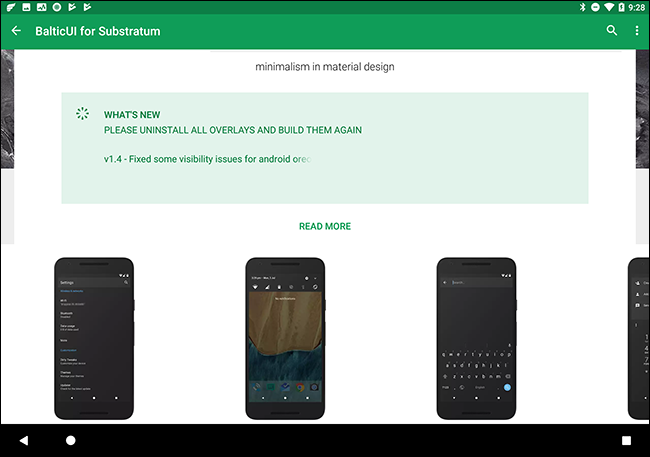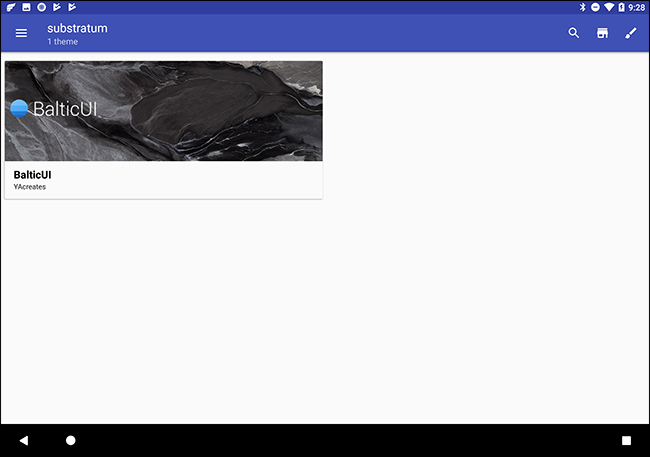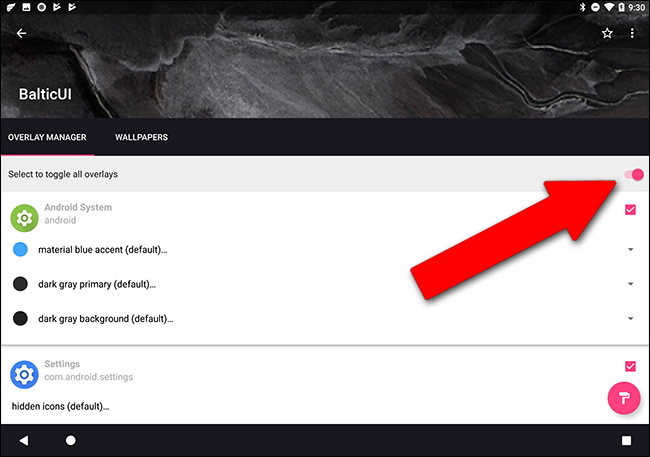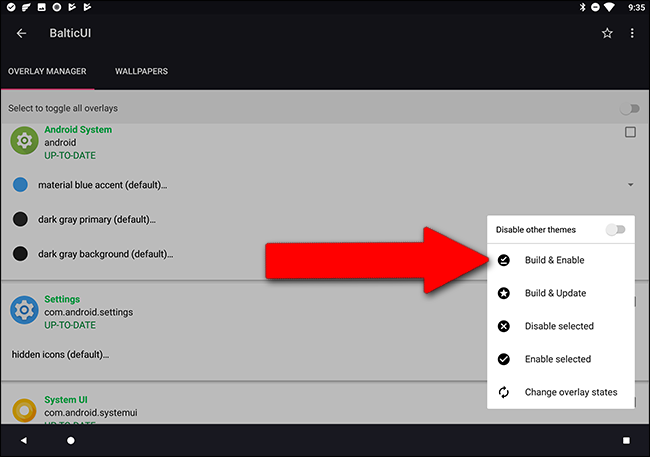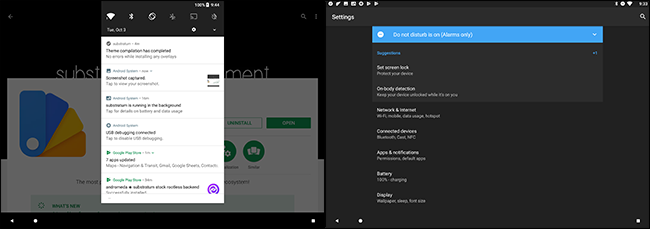Quick Links
Android 8.0, affectionately and officially known as "Oreo," changes a lot of things in Google's mobile operating system. But the most obvious is a switch from a general dark theme in the interface to blinding white on the Quick Settings menu on the notification bar. If you're tired of looking at all those fully-lit pixels on your phone, there's a way to theme the interface with some new tools---no root required.
Step One: Install ADB, Substratum, and Andromeda
That doesn't mean it's a one-tap affair, though. You'll need to make sure your phone is running Android 8.0 Oreo, and you'll need the driver for your phone installed on your PC, as described in this guide (you don't need the full ADB installation, since Andromeda's download comes with ADB baked in). You'll also want to enable Developer Mode and USB Debugging, as described in that guide.
Next, head to the Play Store and download the Substratum theme engine and the Andromeda add-on. These apps will allow you to apply themes to a stock Android device without root, after a little tinkering with ADB on your computer. Note that the second app costs $1.99.
Step Two: Activate Andromeda on Your PC
Andromeda needs to be enabled from the ADB program on your computer, which requires an extra program and a little legwork. Head to this link on the XDA Developers forum, and download the Andromeda Script for your operating system---Windows, macOS, or Linux. Unzip it and put it in a safe place for the moment.
Now, connect your device to your computer using a USB cable. Open the Andromeda directory, Shift+Right click on an empty area, and choose "Open a PowerShell Window Here". Run the
adb devices
command to check for connected Android phones or tablets; if it returns one result, like below, you're good to go. If not, go back to our ADB setup guide and make sure everything is set up properly.
Once you've confirmed the phone is recognizable, run the file you downloaded from XDA. On Windows, double-click the "start_andromeda.bat" file. On macOS, double-click on AndromedaClient, then click "OK." On Linux, run /.start_andromeda.sh.
The script will run and activate Andromeda on your phone and tablet---Substratum should launch on the screen. Simply follow the on-screen instructions to run the app for the first time. If you're having trouble, double-check the driver for the ADB interface on your computer; it's different from the standard driver for accessing files on your Android device, something that often trips up new users.
Step Three: Choose a Theme
The combination of Substratum and Andromeda allows you to apply a huge variety of themes to Android. Today, we're going to apply a simple theme that gets rid of that garish white notification menu, based on the older, darker version of Android, Nougat.
I found a free theme that I really like called BalticUI, which you can download from the Play Store. But there are dozens and dozens of Substratum themes on the Play Store, both free and paid, so feel free to check them out after you're finished with this guide: just search for "Substratum Theme."
Step Four: Apply the Theme to Android
Once you've installed your theme from the Play Store, open the Substratum app. You'll see the theme available from the main menu. Tap the theme to open it---note that there may be several options for various parts of the theme, including UI elements, icons, et cetera. To simply apply everything, tap the option labelled "Select to toggle all overlays."
If you're ready to apply the theme, tap the pink paint roller icon in the bottom-right corner of the screen. Tap "Build & Enable." The screen will go dark for a moment as the theme elements are applied to your device.
After it's done, you're all set! Here's a screenshot of my Pixel C running the BalticUI theme with the dark notification menu.
If you're feeling creative, try out different themes, and the different options within them. You can remove active themes at any time by selecting the "Toggle all overlays" option in a theme, then tapping the paint roller icon, then "Disable selected." Your interface will go back to the Android default.