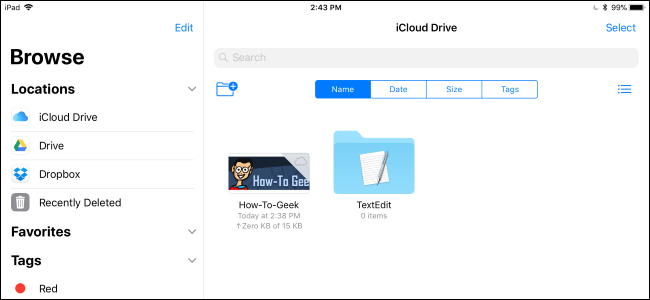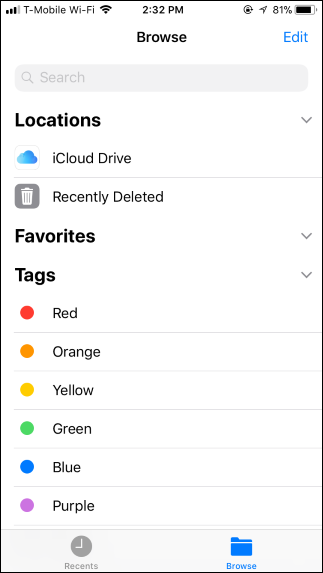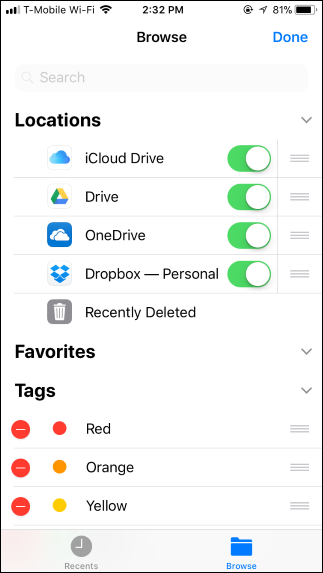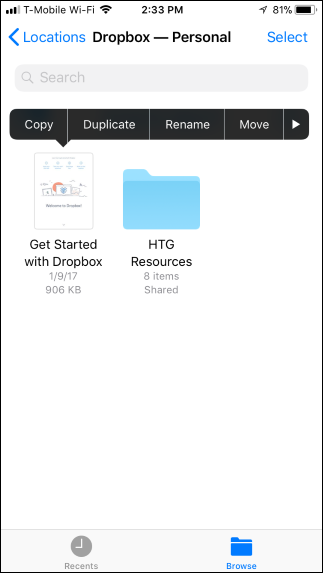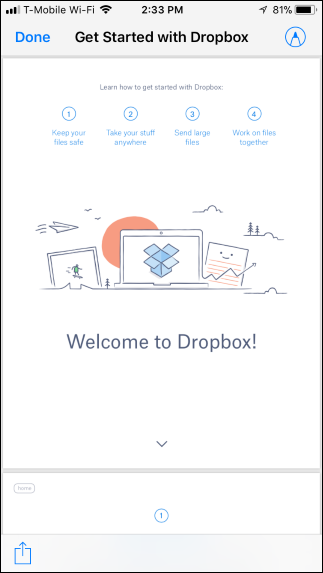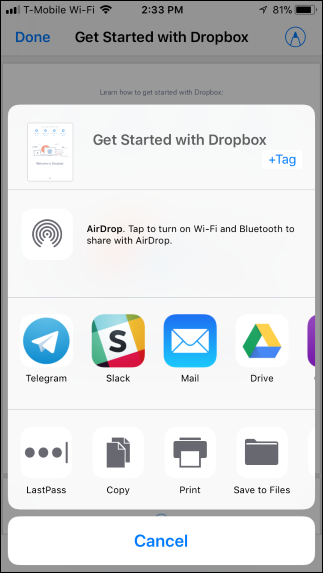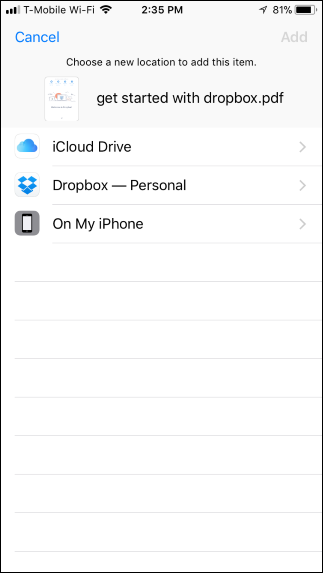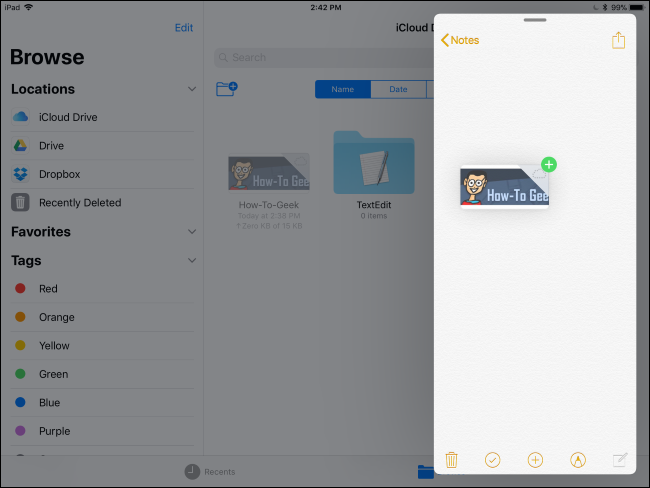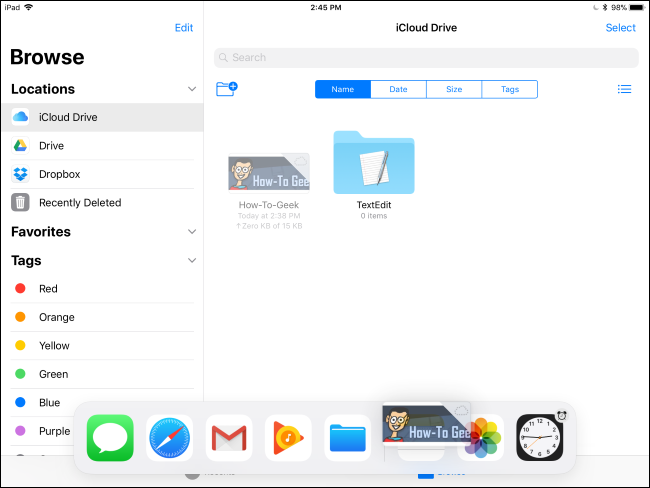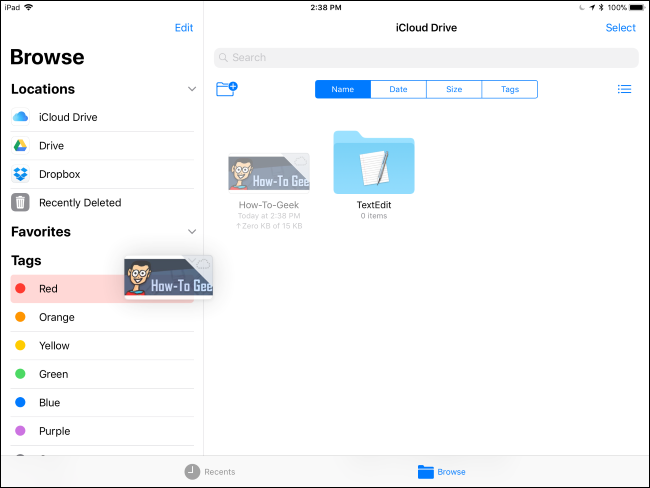In iOS 11, Apple finally added a file manager to both the iPhone and iPad. Dubbed "Files", this app is a central place where you can view and manage all your files across services like Apple's iCloud Drive, Dropbox, Google Drive, and Microsoft OneDrive.
Why Did Apple Add a Files App?
Apple initially announced the Files app as an iPad feature designed to make the tablet more powerful as a laptop replacement. However, the Files app is included on both the iPhone and iPad and works largely the same on both, with the exception of the drag-and-drop feature on iPad.
Files provides one place for all your files. It replaces the iCloud Drive app included with previous versions of iOS. Files provides access to Apple's own iCloud Drive and allows third-party cloud storage services like Dropbox, Google Drive, and Microsoft OneDrive to plug into it. You can access files from any service, transfer files between services, and search all your files from this app. You can view a file and use the share sheet to open it in another app on your device.
There's some ability to access local files in the Files app, but not much. Apple still wants to encourage you to use iCloud Drive (or another service) so your files are synced across your devices.
How to Use the Files App
You don't have to use the Files app. iOS still works the same way as it used to, and you can ignore the Files app if you don't feel you need it. For example, if you use Dropbox, you could continue managing files through the Dropbox app. If you never think about managing files, you still don't have to. If you don't even want to see it, you can remove it from your home screen like you can with Apple's other included apps.
But, if you do want to manage files, you can open the Files app. By default, it will provide access to files stored in your iCloud Drive and perhaps local files "On My iPhone" or "On My iPad". You'll only see the local files option if you have an app installed that enables it.
If you use iCloud Drive, you can just tap iCloud Drive to view and manage your files. If you use other services, you can tap "Edit" and enable them. Services will only appear here if you've installed their app and they can extend the Files app. For example, you can install the Dropbox, Google Drive, Microsoft OneDrive, or Box apps and then enable them here.
Wherever your files are, you'll see them displayed in the same way. You can tap many types of files, including images and PDFs, to view them right in the Files app. You can 3D Touch files to preview them, too. The same markup features for working on screenshots are available when you open many of these types of files, too---just tap the pencil logo in the top right corner.
Older apps that support the document provider extension will appear as an option in the Files app, but they'll need to be updated for everything to work nicely. If a cloud storage service looks a little weird after you tap it, it just hasn't been updated to properly fit into the Files app yet.
The buttons at the top of the screen allow you to create a new folder and change how files are sorted on this screen. You can select multiple files at once by first tapping the "Select" button.
To copy, duplicate, rename, move, share, tag, or view information about a file, long-press it, and you'll see a menu appear. Tap the option you want in the menu. The Files app allows you to move files between multiple cloud storage services, so you can move a file from iCloud Drive to Dropbox or vice versa from here.
While viewing a file, you can tap the Share option to open it in any app that supports that file type or perform other actions. For example, you could attach it to a message or email from here. You can also use the Share sheet to wirelessly share a file to another device via AirDrop.
You'll see a "Save to Files" option in the share sheet throughout the system, which allows you to quickly save a file to your Files app. Tap it and you can choose where you want to save the file.
The other parts of the app are fairly self-explanatory. You can tap the Recents tab to quickly access recently used files or tap "Recently Deleted" under Locations to view files you've recently deleted. You can tag files with different colors or mark them as favorites so they'll be more quickly accessible under the Browse view.
Drag and Drop on the iPad
The Files app works nicely with the new system-wide drag and drop feature on iPads. On an iPhone, you can only drag and drop files inside the Files app itself. On an iPad, you can drag files out of the Files app into other apps, or drag files from other apps into the Files app.
On an iPad, you can long-press a file in the Files app and drag it to another app to move the file around. For example, you could drag and drop a file from the Files app to a message in the Mail app to attach it to an email. You can drag and drop between the Files app and another app in Split View or Slide Over mode if you have multiple apps on screen at once.
You can also start dragging a file in the Files app, pull up the new dock from the bottom of the screen, hover over another app's dock icon to switch to that app, and then drop the file where you like in the app.
Drag and drop works starting from other applications too, allowing you to drag content from other apps and save it as a file in thee Files app. There's nothing really special about the Files app here---iOS 11 just allows apps to communicate via drag and drop, and Files is one of them. Some apps may need to be updated to properly support drag and drop.
The Files app itself shows more content on the iPad's larger display, of course. This allows you to more easily drag and drop files inside teh app itself. You could drag and drop a file to another service to move it, to the Recently Deleted location to delete it, or to a tag to tag it. You can select multiple files before dragging and dropping them, too.
Files also offers a variety of keyboard shortcuts you can use if you have a physical keyboard connected to your iPad. Tap the Cmd key on your keyboard to view a list of keyboard shortcuts you can use.
Android users may not be impressed, as Apple's iOS still doesn't provide the same deep access to the local file system available on Android devices (or desktop and laptop computers). But that's the point. Rather than just exposing the local file system, Apple is still encouraging users to store their data in the cloud instead of on the iPhone or iPad where it could be lost if the device is misplaced or wiped.
The Files app isn't about giving the iPhone and iPad a local file system. It's about making it easier for people to work with files and move them between apps, especially on the iPad.