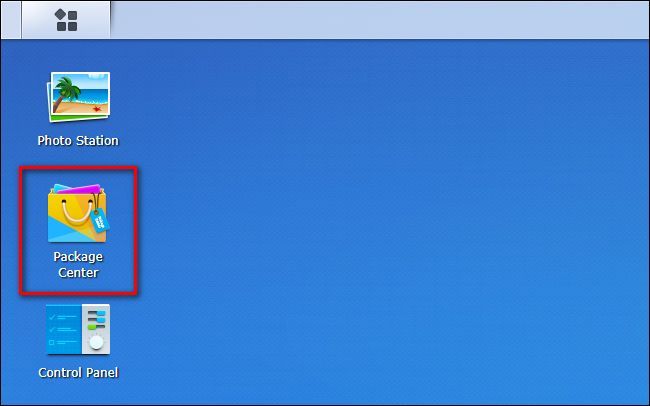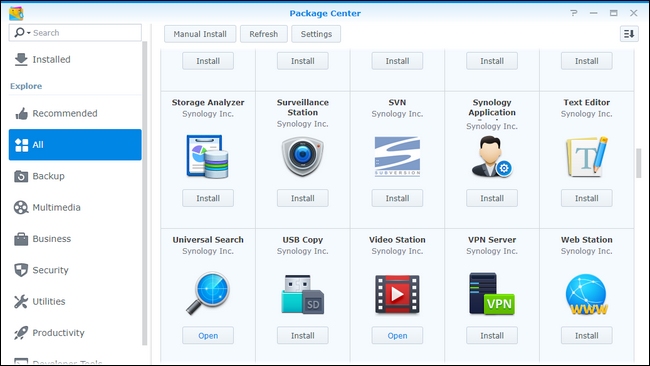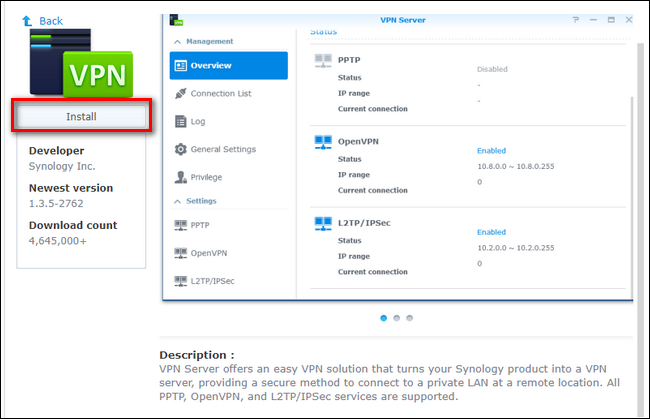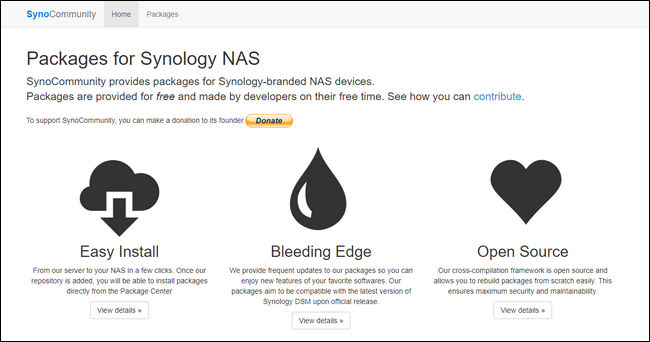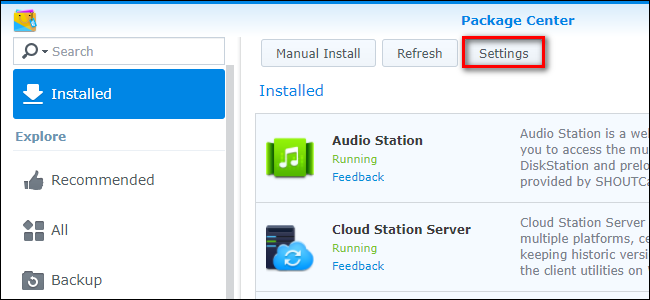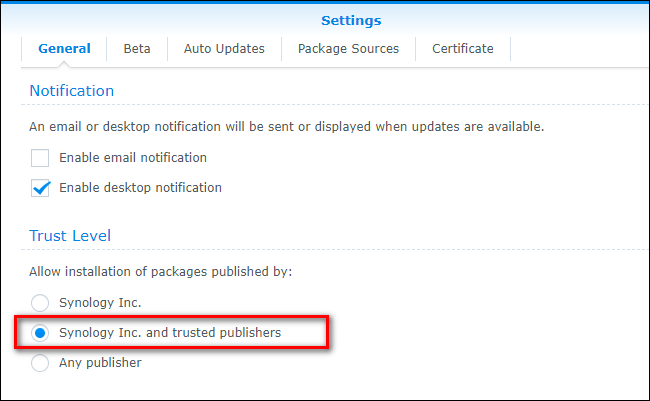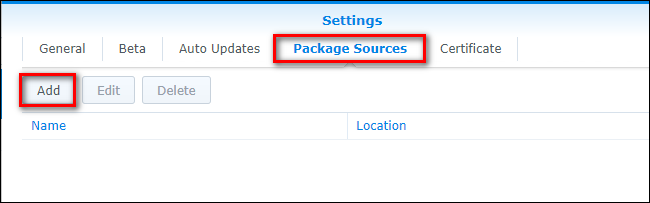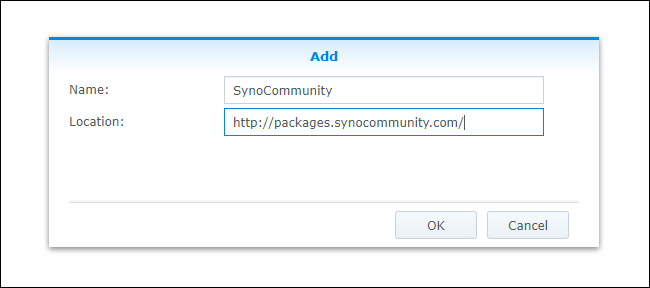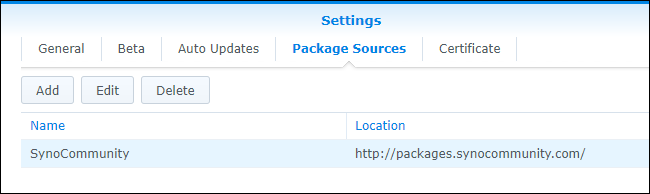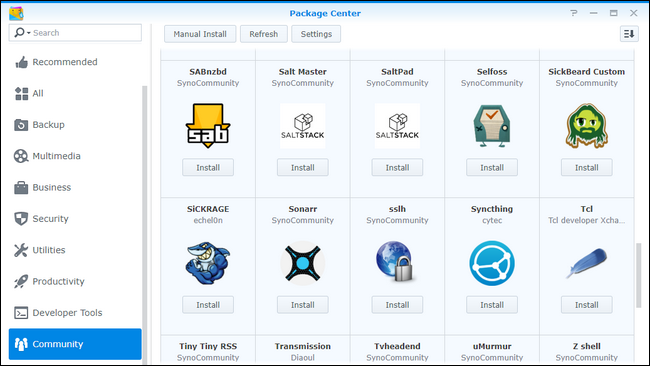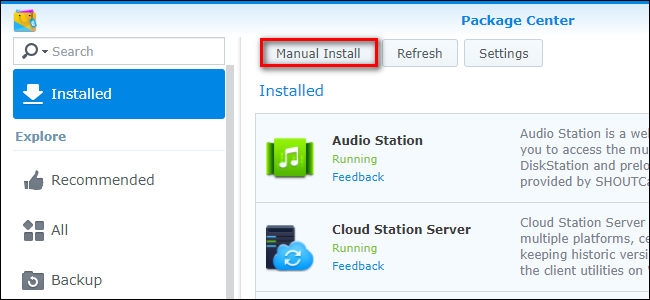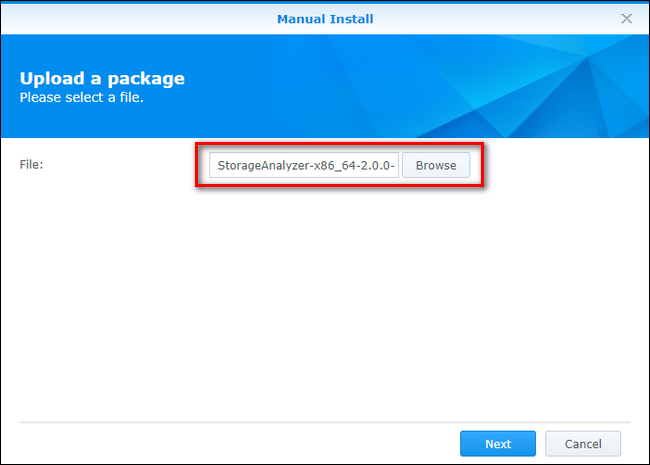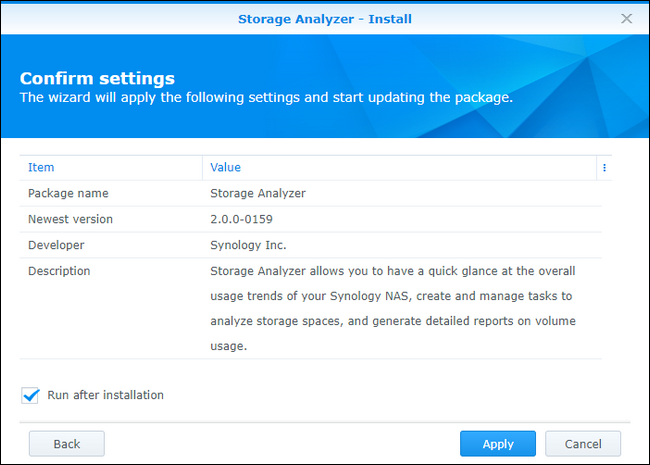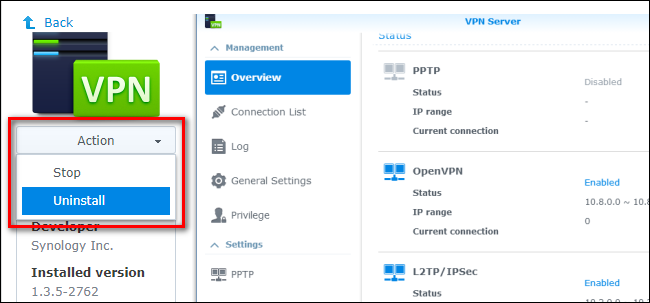Quick Links
Packages are the applications that make your Synology NAS more than just a glorified network drive. Let's look at how to install packages, remove them, and even how to add repositories to gain access to even more functionality.
There are two ways to add packages to your Synology NAS. You can search for applications in the package manager's respository directory (which, by default, contains just the official Synology repository but can be expanded with third party repositories) or you can manually load a package file onto your Synology NAS. For those of you familiar with the Android operating system, this is exactly like either searching the Play Store for an app or sideloading an APK file to manually install the application, respectively.
How to Install Packages from the Package Manager
Using the package manager with the default repository is the simplest and safest approach to installing new packages as the repository is directly overseen by Synology. This is where you'll find all the default packages (if you need to reinstall them), additional packages from Synology that aren't installed by default, and a host of third party applications like Plex Media Server, WordPress, and more.
To access the package manger, labeled "Package Center" in the Synology DiskStation Manager OS, simply login to the web interface of your NAS and click on the Packager Center icon on your desktop or (by clicking on the menu icon in the upper left corner on the task bar) within the apps menu.
Within the Package Center, you can use the "Explore" panel on the left hand side to explore categories like "Recommend", "All", and sub-sections like "Backup" and "Security". You'll see available packages listed on the right hand side. The buttons are labeled "Open" if they are already installed, "Try" (for the rare premium/subscription package you may with to try before you buy), and "Install" for available but uninstalled packages.
You can always click "Install" in this view if you're sure that's the app you want, but you can also click on the app icon to get a more detailed app-store-style view with additional information about the application package.
Whether you install from the general view or the detailed view, the application will be automatically installed with a shortcut added to your main application menu. If you wish to added a desktop shortcut or otherwise rearrange and organize your apps, check out our guide here.
How to Add Third Party Repositories to the Package Manager
If you find you need a package that isn't located in the default Synology repository but hosted by another repository, then you can add that repository to the Package Manager to make installing the new packages as easy as installing Synology-supplied ones.
To do so first grab the repository address. For demonstration purposes we're using the popular SynoCommunity repository---the repository address is:
http://packages.synocommunity.com/
. Open up the Package Center and click on the "Settings" button in the upper center part of the pane.
Within the "General" tab of the Settings menu in the "Trust Level" section, select "Synology Inc. and trusted publishers".
Next, select the "Package Sources" tab and click the "Add" button.
Give your repository a name and paste the URL into the "Location" box. Click "OK".
You'll be notified that by adding the repository the publisher's certificate for that repository will be trusted by your server. Click "OK" to confirm. The new repository will now be listed in your package sources, like so:
To access the new packages, you can either use the search function in the Package Center, or browse them directory by scrolling to the bottom of the left hand navigation panel and selecting "Community". All third party repository packages will appear there, as seen below.
The installation process is exactly the same as it is for a default package repository package---you can click the "Install" button from the general view or click on the icon of the application package for a detailed view and select "Install" there.
How to Manually Install Synology Packages
There are a variety of reasons why you might wish to manually install a Synology package. Perhaps you want to try out a package that is in beta or limited release, or for some reason the package manager hiccups and you'd like to sidestep it and manually install the file.
As a general rule, we'd encourage you (unless you have a very pressing reason and you're willing to risk installing packages from unverified sources) to avoid manually installing packages from outside the Synology or trusted third-party repositories. For demonstration purposes, we're downloading a package file directory from Synology to showcase the manual installation process. (If you ever need to download a package directly from Synology you can do so by visiting this address, selecting the model number of your NAS, and then picking out the file you want.) The files are bundled in the format
[packagename].spk
.
With your SPK file in hand, open up the Packager Center and click the "Manual Install" button.
Click "Browse" and, using the file browser, select the SPK file. Click "Next".
You'll be prompted to confirm the installation with a summary of the package with the option (checked by default) to run the package after installation. Click "Apply" to continue.
Just like with the previous methods, your installed package will be available via the menu button and will be listed under "Installed" in the Package Center.
How to Remove Packages from your Synology NAS
We've done a whole lot of installing so far, now it's time to take a quick peek at how to uninstall packages from your Synology NAS. Doing so is a very straightforward affair. Simply open up the Package Center, select any application from the list of installed package to access the detailed view, and look for the dropdown menu under the application icon labeled "Action". Click on the dropdown menu and select "Uninstall" to remove the package.
You can reinstall the package at any time by repeating the repository-based or manual installation process.