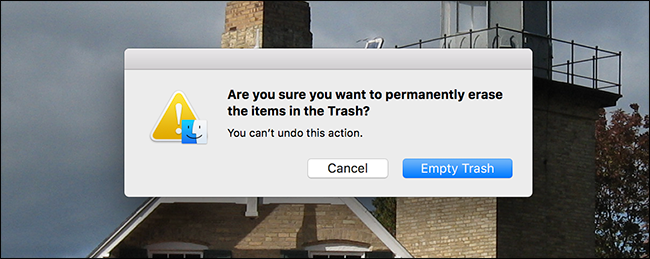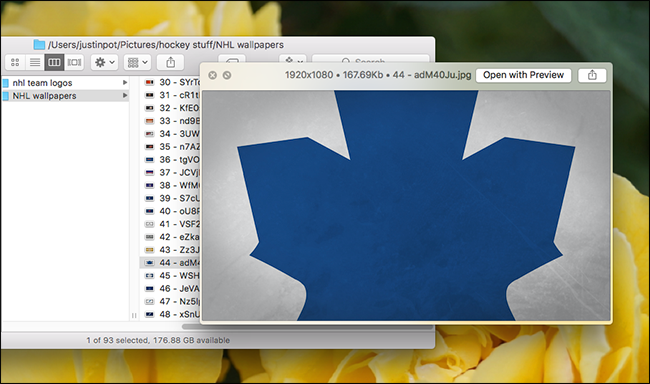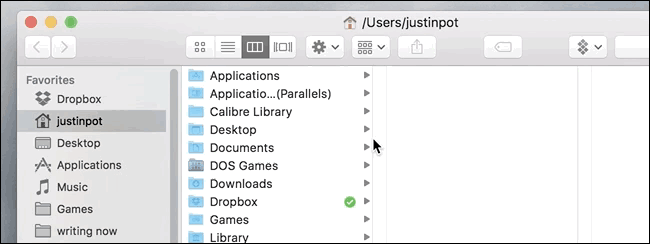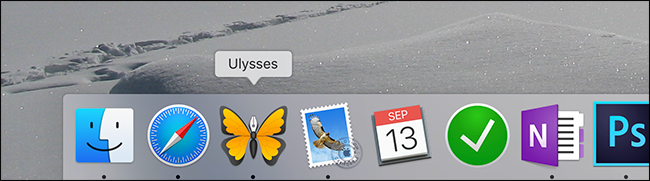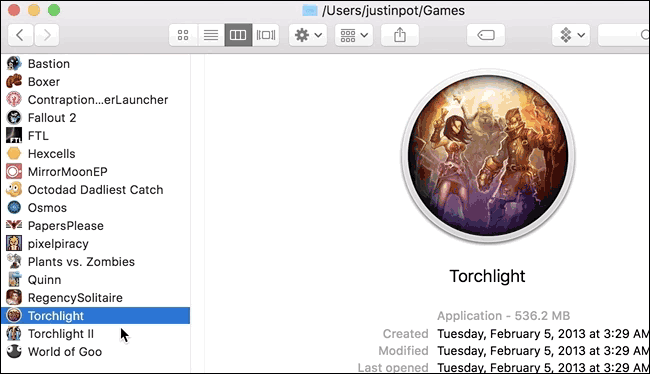Quick Links
The Finder seems pretty basic, but there are all kinds of things hidden just below the surface. Whether you want to cut and paste files or jump to a particular folder, it's all about knowing the right keyboard shortcuts.
We've shown you ways to make the Finder suck less and all sorts of Mac keyboard shortcuts you should be using, but let's combine those ideas. Here are some keyboard shortcuts that help make Finder suck less.
Delete Files Using The Keyboard
Press the "Delete" key when a file is selected and nothing happens: you'll just hear a sound. If you want to actually delete a file, you need to press Command+Delete. This instantly moves the file to the Trash.
And speaking of Trash, you can also empty it pressing Command+Shift+Delete. You'll be asked if this is what you want; just hit Enter and your Trash is emptied.
Cut and Paste Files Instead of Copy Pasting Them
It's a common question by new Mac users: how do I cut and paste a file? Right-click a file in Finder and you'll notice there's no option to Cut. But that doesn't mean you can't cut and paste. You just need to know the keyboard shortcut for the job.
First, copy any file as you normally would---Command+C does the trick. When pasting, however, just using Command+V pastes a copy of the file. To do a cut-and-paste instead, hit Command+Option+V. This moves the file from the source folder to the current folder, instead of copying it.
Preview Any File
Odds are most Mac users already know how to preview a file, but I'm including it to change the lives of people who don't. Select any file in Finder, and then press Space to see a preview of the file.
This trick works for images, documents, and most videos, and you can add support for more filetypes with plugins. It's one of the Finder's best features, so take advantage!
Hide and Show the Sidebar
Finder's sidebar shows you your favorite folders and connected drives, but you might not always want to see that sidebar. Just use the keyboard shortcut Command+Option+S to toggle the sidebar on and off.
Quickly Find Any Dock Application
Want to delete a program on your Dock, but can't remember where you installed it? Hold the Command key while clicking the program's Dock icon. Finder opens a new window in the application's location, with the application itself highlighted.
Instantly Put Multiple Files in a New Folder
Want to move a number of files to a new folder? Select the files by holding the Command key while clicking each file in turn. When you've got the files selected, use the keyboard shortcut Command+Control+N to create a new folder and automatically put all those files into it.
Show Hidden Files
We've already shown you how to hide and view files in the Finder, but here's a quick reminder of the keyboard shortcut for the job: Command+Shift+Period. Hit that combo to reveal hidden files (or hide them if they're already visible).
Jump to a Specific Folder
Sometimes you want to quickly jump to a particular folder, and the Finder has specific shortcuts for many of them. Hit these combos to instantly jump to a given folder:
• Command+Shift+C: top-level system folder
• Command+Shift+D: Desktop
• Command+Shift+F: All My Files
• Command+Shift+G: Go to Folder
• Command+Shift+H: Home folder
• Command+Shift+I: iCloud Drive folder
• Command+Shift+O: Documents folder
• Command+Shift+R: AirDrop folder
• Command+Shift+U: Utilities folder
• Command+Option+L: Downloads folder
Memorizing all of these might be a stretch, but memorize the few you use often and it'll save you time!
Photo credit: Glenn Carstens-Peters via Unsplash