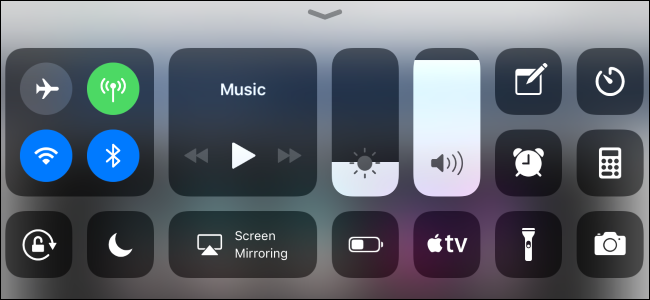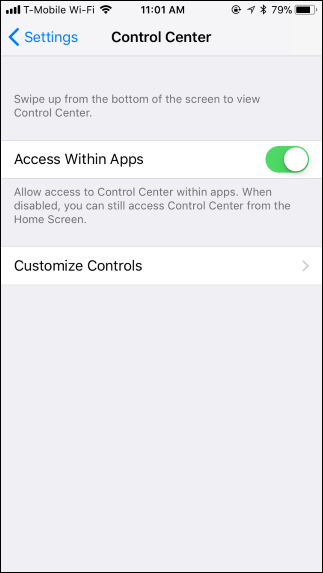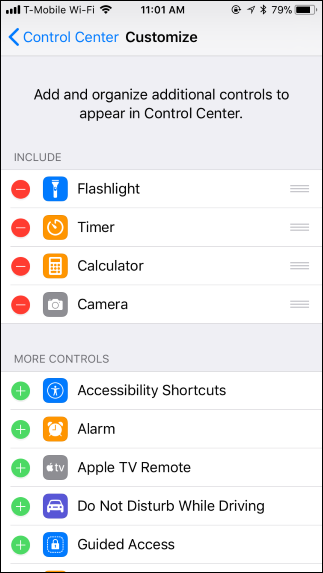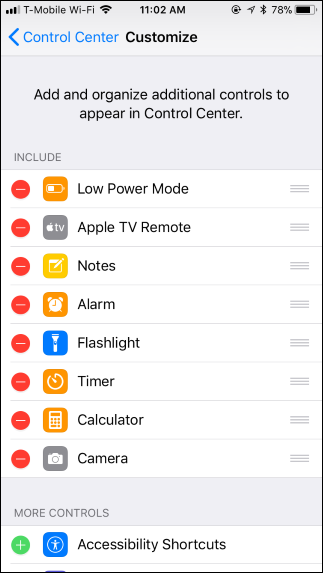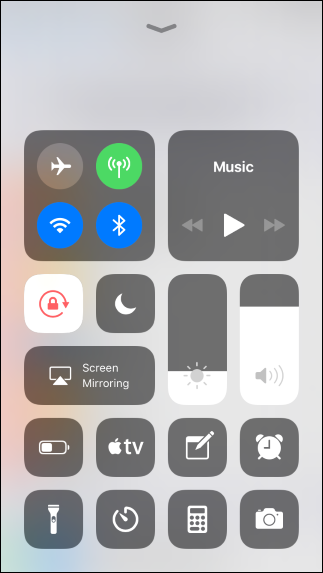Starting with iOS 11, you can now customize the Control Center you see when you swipe up from the bottom of your iPhone or iPad's screen. You can remove shortcuts you never use, add new shortcuts, and rearrange the shortcuts to make the Control Center your own.
The Control Center now also has improved 3D Touch support, so you can hard-press any shortcut to view more information and actions. For example, you can hard-press the music control to view more playback controls or hard-press the Flashlight shortcut to select an intensity level. On an iPad without 3D Touch, just long-press instead of hard-pressing.
You'll find these customization options in the Settings app. Head to Settings > Control Center > Customize Controls to get started.
To remove a shortcut, tap the red minus button to its left. You can remove the default Flashlight, Timer, Calculator, and Camera shortcuts, if you like.
To add a shortcut, tap the green plus button to its left. You can add buttons for Accessibility Shortcuts, Alarm, Apple TV Remote, Do Not Disturb While Driving, Guided Access, Low Power Mode, Magnifier, Notes, Screen Recording, Stopwatch, Text Size, Voice Memos, and Wallet, if you like.
To rearrange the order that shortcuts appear in the Control Center, just touch and drag the handle to a shortcut's right. You can swipe up from the bottom of the screen at any time to see how the Control Center looks with your customizations. When you're done, just leave the Settings app.
You can't remove or rearrange the following standard shortcuts, which don't appear at all on the Customize screen: Wireless (Airplane Mode, Cellular Data, Wi-Fi, Bluetooth, AirDrop, and Personal Hotspot), Music, Screen Rotation Lock, Do Not Disturb, Screen Mirroring, Brightness, and Volume.