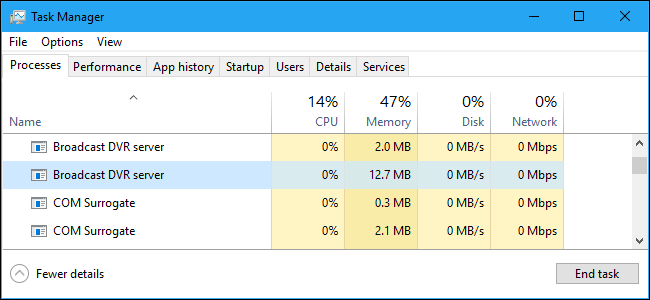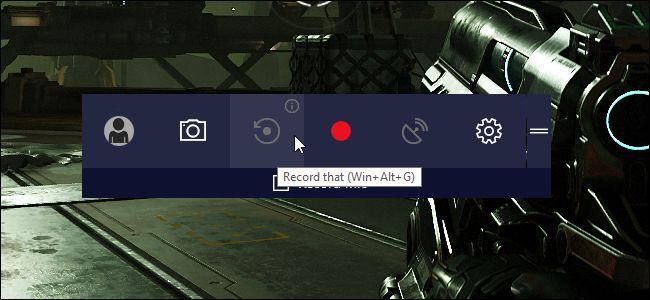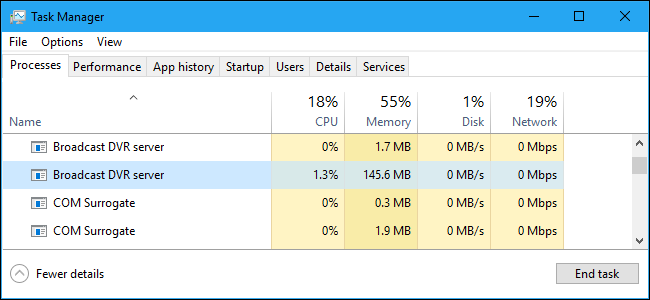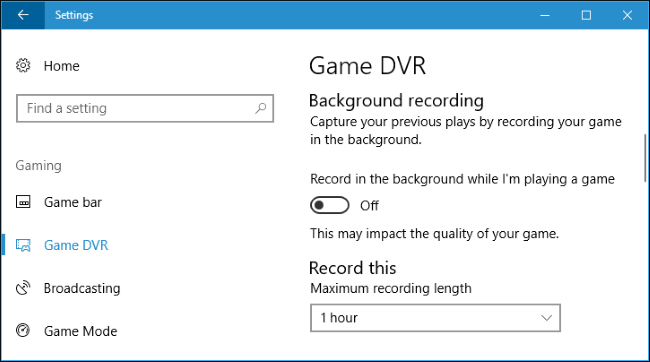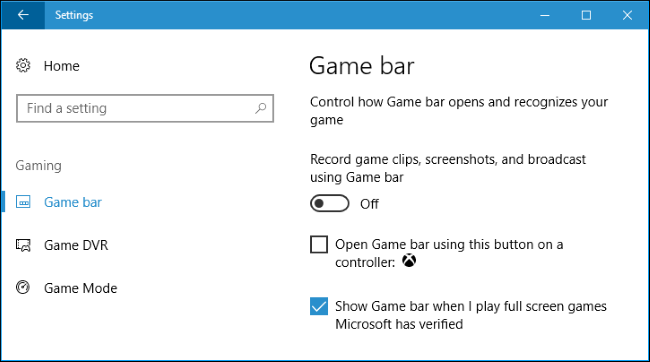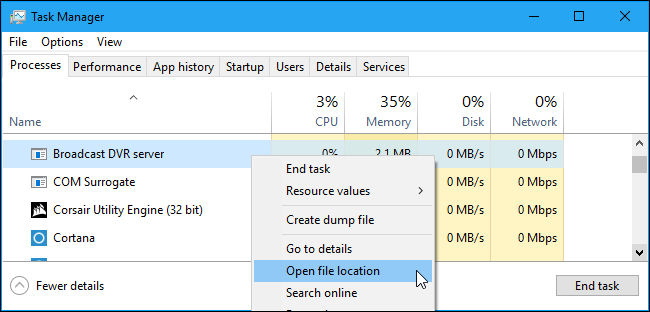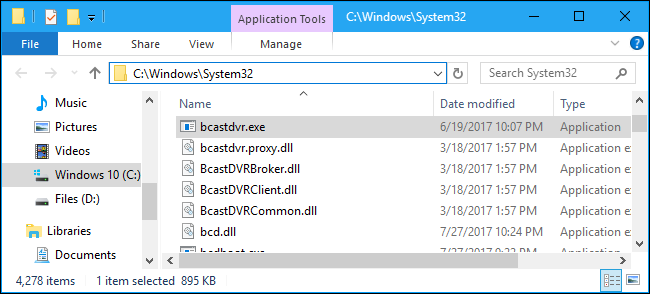Quick Links
Look in the Task Manager on Windows 10 and you may see one or more "Broadcast DVR server" processes running. These processes have the file name bcastdvr.exe, and are part of the Windows 10 operating system.
This article is part of our ongoing series explaining various processes found in Task Manager, like Runtime Broker, svchost.exe, dwm.exe, ctfmon.exe, rundll32.exe, Adobe_Updater.exe, and many others. Don't know what those services are? Better start reading!
What Is Broadcast DVR Server?
The Game DVR feature on Windows 10 allows you to record your PC gameplay. You can either automatically record all PC gameplay in the background (like on an Xbox One or PlayStation 4), choose to start and stop recording via the Game Bar, or broadcast your gameplay online with Microsoft's Beam service.
The Broadcast DVR server process is associated with Windows 10's Game DVR feature. If you use Game DVR to record your PC gameplay or broadcast it online, the bcastdvr.exe process does the work. If you don't use Game DVR for recording, this process sits silently in the background and does nothing.
Why Is It Using So Much CPU and Memory?
If you see the Broadcast DVR server process using a noticeable amount of CPU or memory in the background, it's likely that it's recording your gameplay. This can happen for one of two reasons: you manually chose to start recording gameplay from Windows 10's game bar, or you have Game DVR set to automatically record your gameplay in the background. This can reduce your gameplay performance, as recording requires system resources.
To stop this from happening, head to Settings > Gaming > Game DVR. Turn off the "Record in the background while I'm playing a game" option and the Broadcast DVR server won't use system resources to record anything unless you manually choose to start recording from the Game Bar.
Can I Disable It?
There's no harm to leaving this process running. It won't use system resources unless you're actively recording. However, you can disable this process, assuming you don't need the Game Bar or Game DVR functions. You just need to disable Game DVR and Game Bar.
First, head to Settings > Gaming > Game DVR and turn off the "Record in the background while I'm playing a game" option.
Next, head to Settings > Gaming > Game bar and turn off the "Record game clips, screenshots, and broadcast using Game bar" option.
We noticed that Windows didn't immediately end the Broadcast DVR server processes on our system. However, after signing out and signing back in, they were gone. Windows does restart the services if you ever re-enable the Game bar or Game DVR features.
Is It a Virus?
We haven't seen any reports of malware impersonating the Broadcast DVR server or bcastdvr.exe process.
To check that the real, legitimate Broadcast DVR process is running, right-click it in the Task Manager and select the "Open file location" command.
You should see a File Explorer window open to the C:\Windows\System32 directory with the the bcastdvr.exe file selected.
If it opens to a different folder or shows a file with a different file name, you may have a malicious program impersonating this process.
Of course, if you're concerned about malware, you should run a scan with your preferred antivirus program just to be safe. It will examine your system for dangerous software and remove anything it finds.