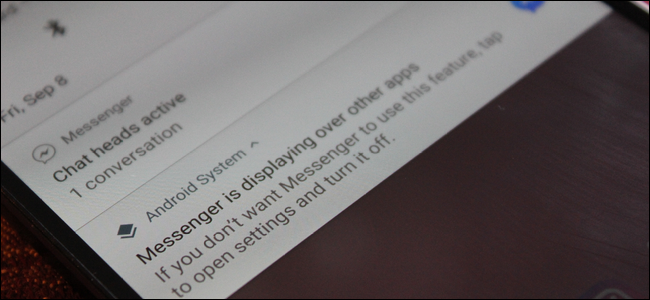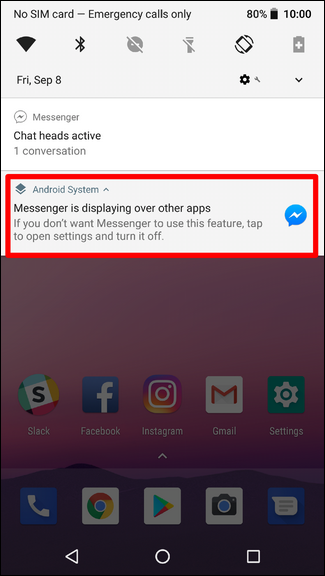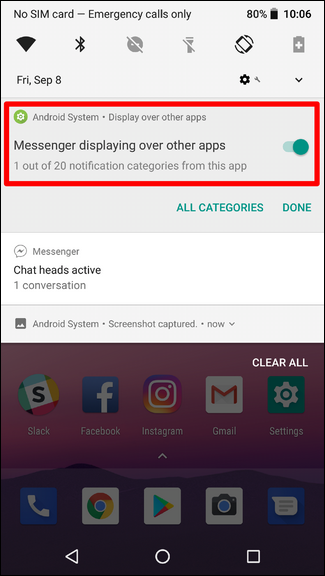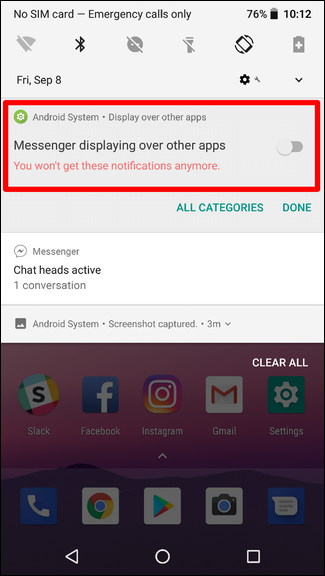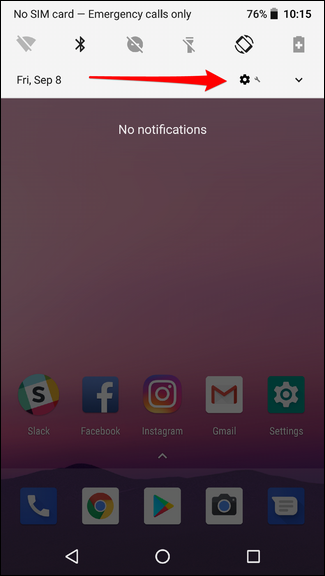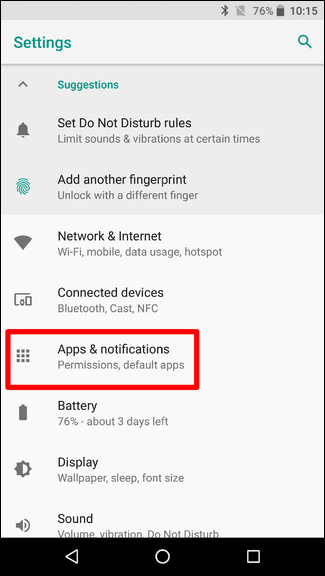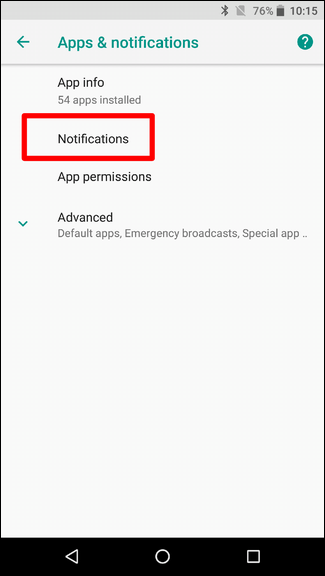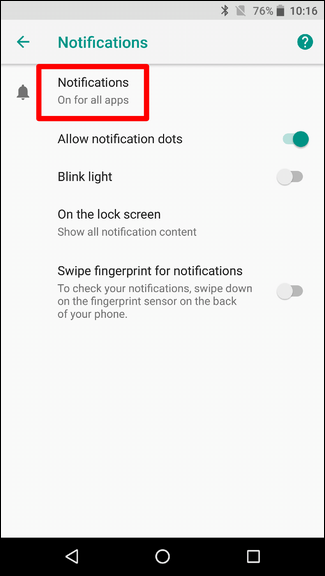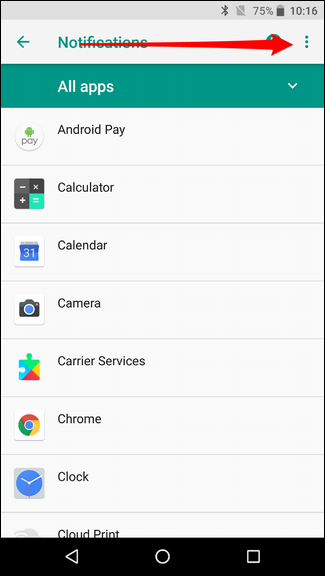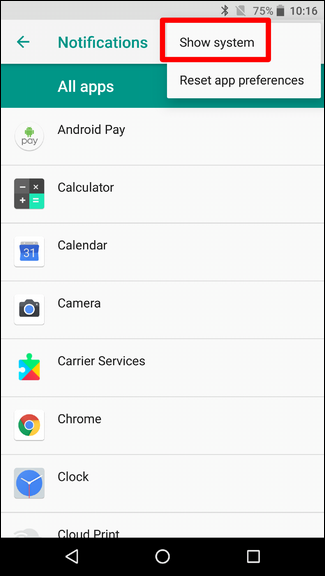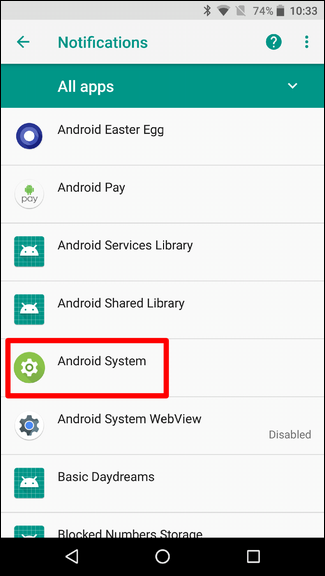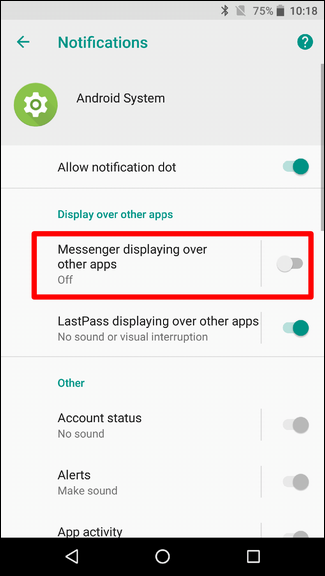Quick Links
Back in Android Marshmallow, Google introduced a feature that allowed apps to display on top of other apps. Things like Facebook Messenger and Twilight take advantage of this feature to be able to essentially run on-screen at the same time as other foreground applications.
But that presented a problem in itself: some apps wouldn't run when something was running on top of them---like Waze, for example. This generated a "Screen Overlay Detected" error that was incredibly difficult to decipher once you got it.
With Oreo, Android makes it very clear when an app is running on top of other applications by generating a system notification to let you know what's happening. This is incredibly useful (as is any setting that shows you what's happening in the background), but at the same time some people just don't care and see this as just another notification cluttering up the bar every time something is happening behind the scenes(ish).
How to Disable the "Displaying Over Other Apps" Notification
The good news is that you turn the notification off. The bad news is that you'll have to do this for every app that you get the notification for. Really, though, it shouldn't be that many---and technically, this is a good thing, since it means you'll still get the notification when something is displaying unexpectedly.
To get started, wait until you see the notification pop up and long-press it.
NOTE: You'll long press the "[APP NAME] is displaying over other apps" notification, not the notification for the app itself (if one is present, like in our text example here).
This will open the Android System notification settings panel.
To quickly disable the notification, just toggle the slider to off. A note will display letting you know this notification won't show up anymore. Again, this is only for the app that's currently running---a new notification will show up if another app is displaying over other apps. This is a very granular setting.
When you're finished, just tap "Done."
How to Re-Enable the "Displaying Over Other Apps" Notification
If you decide you miss this setting, you can easily get it back.
Give the notification bar a tug and tap the gear icon to open the Settings menu.
From there, tap into the Apps & Notifications menu.
Tap "Notifications," then "Notifications (On for all apps)."
Tap the three dot menu button in the top right corner, then select "Show system." This will show system apps and apps installed from the Play Store in the list.
Choose "Android System."
Find the notification you disabled earlier---it's Messenger in our test scenario---then re-enable it by toggling the slider to the on position.
Done and done.