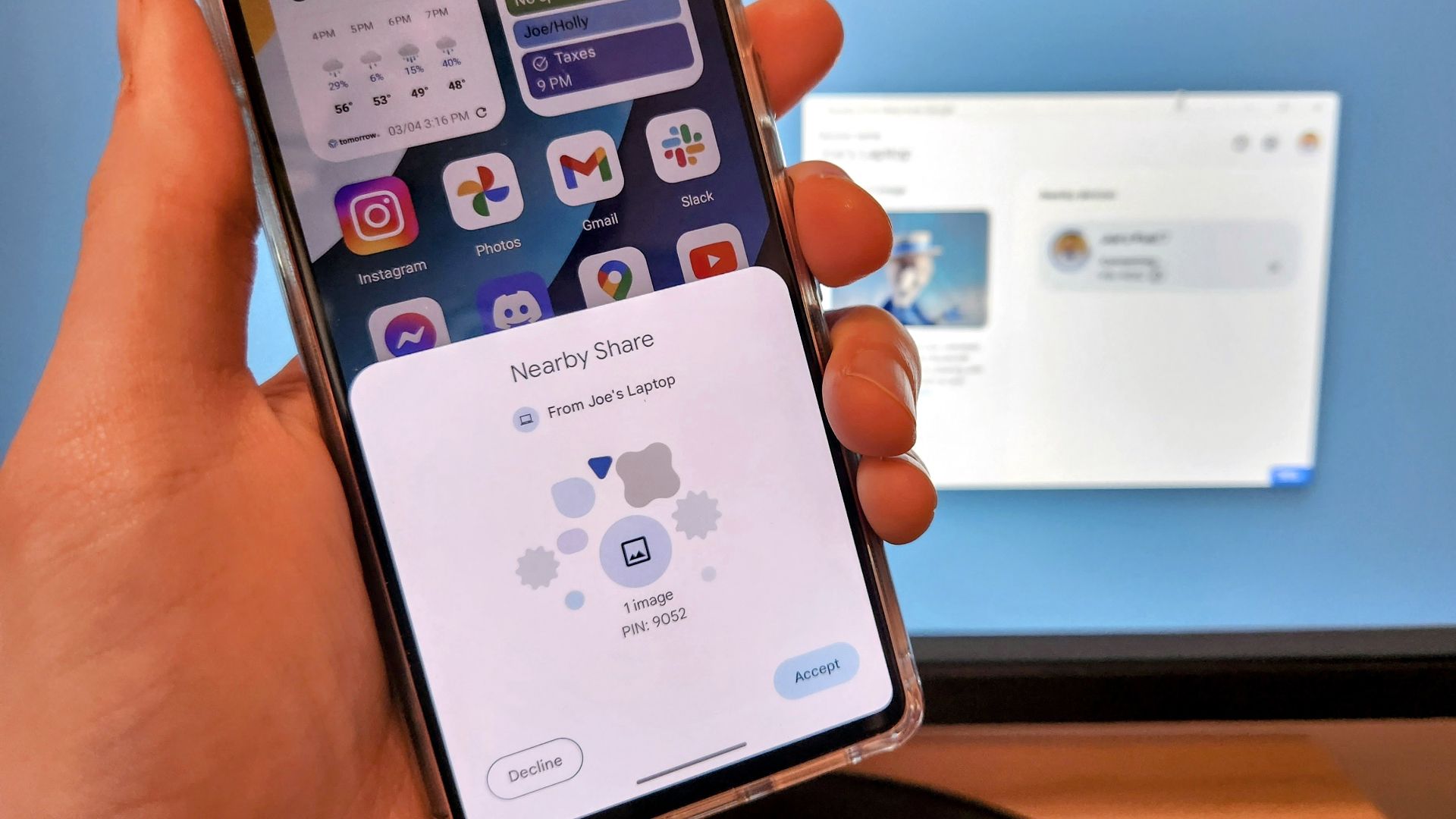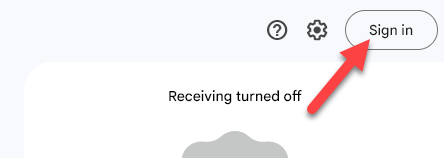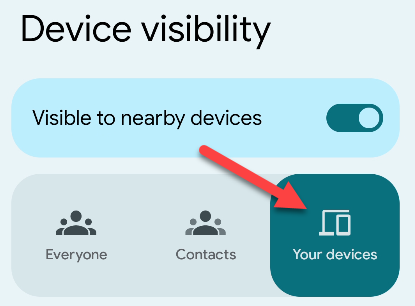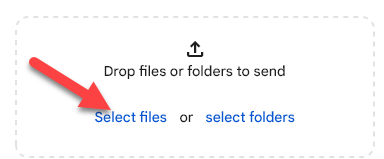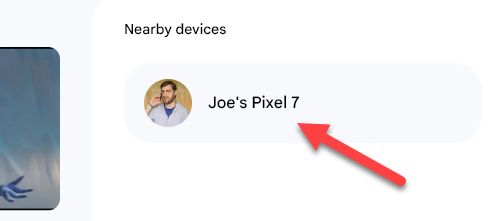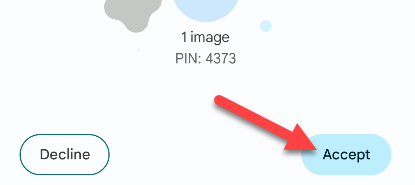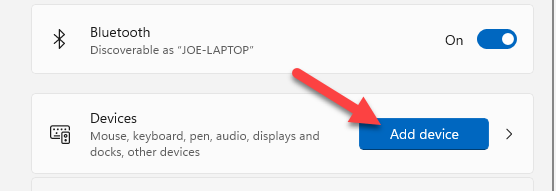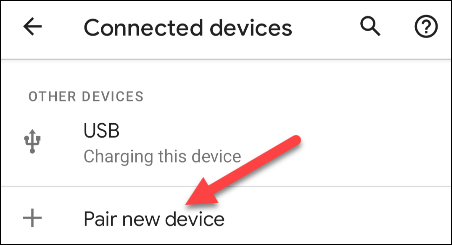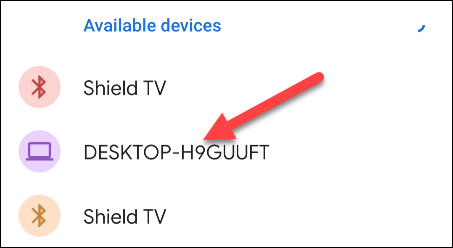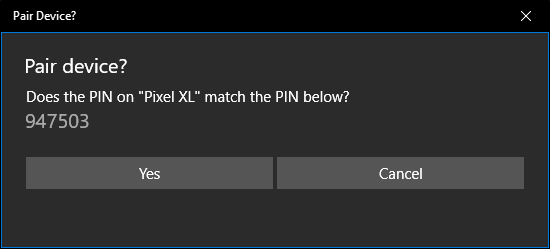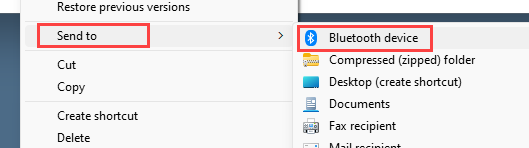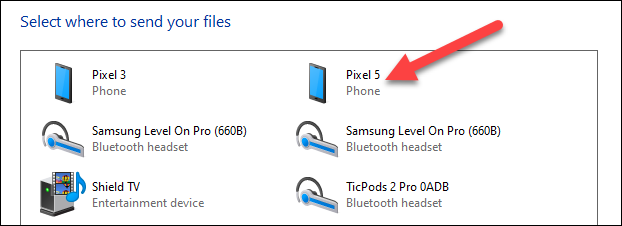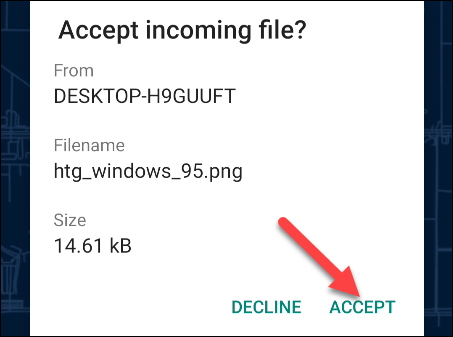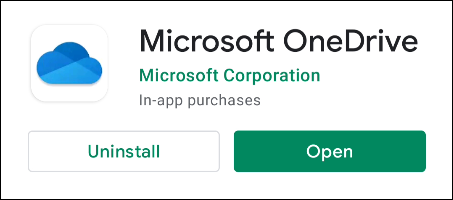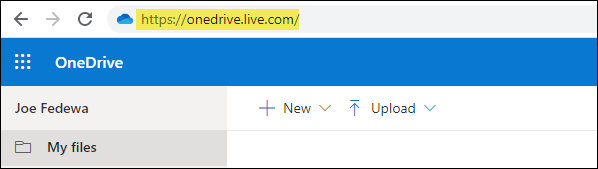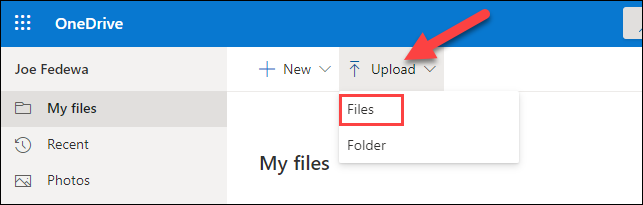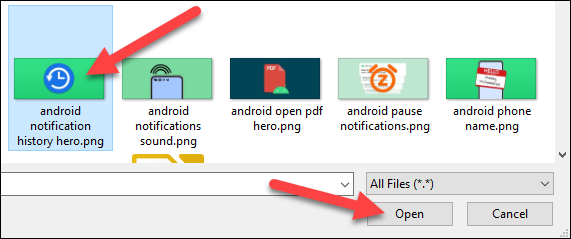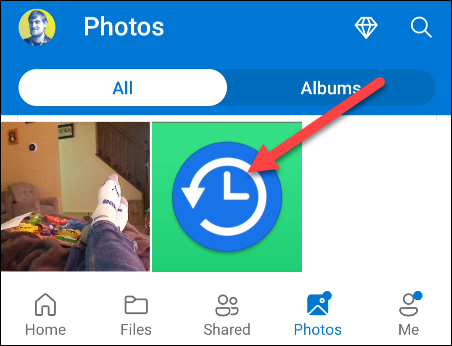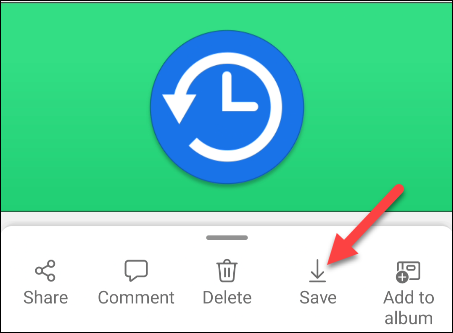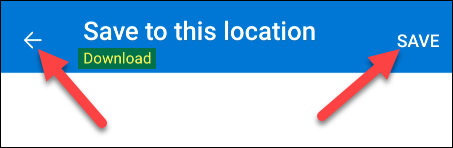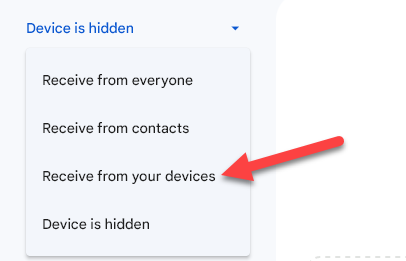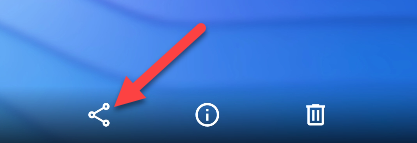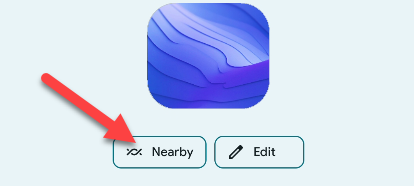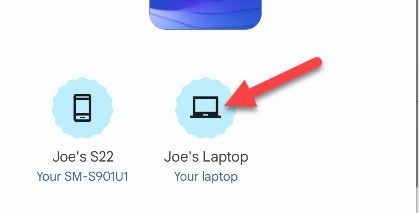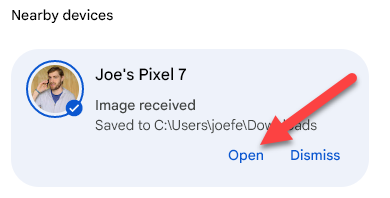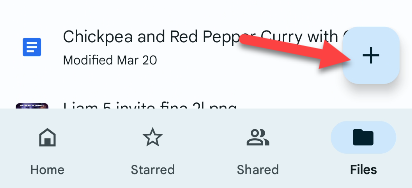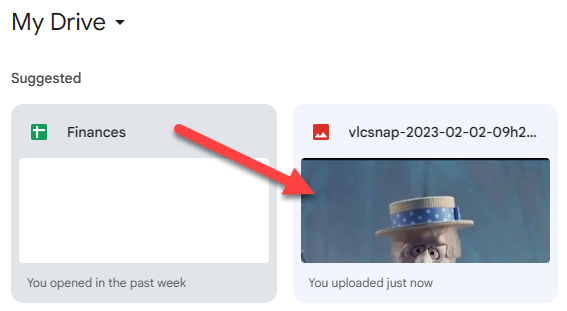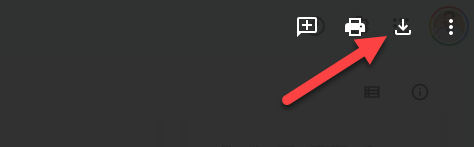Key Takeaways
- Install the Google Nearby Share app on your Windows PC.
- Change device visibility to "Your Devices" both on Windows and Android.
- On your Android device, select "Nearby" from the share menu on the file you want to transfer.
- Select your Windows PC from the device list.
Moving files between a Windows PC and Android device is easy, and you don't need a USB-C cable to do it. There are plenty of ways to do it, some being better than others. Here's how to do it wirelessly between an Android device and a Windows 10 or Windows 11 PC.
How to Transfer Files From Windows to Android
To transfer files from a Windows 10 or Windows 11 PC to an Android smartphone or tablet, we recommend using Google's Nearby Share app, sending the files via Bluetooth in File Explorer, or using a cloud storage service.
Nearby Share From Windows to Android
You can download Google's Nearby Share app to wirelessly transfer files to Android in a similar fashion to Apple's AirDrop. To get started, download the Nearby Share app for Windows.
After installing the app, you'll want to sign in with the same Google account as you're signed into on your Android device.
Next, make sure to enable Nearby Share on your Android device and adjust Device Visibility to "Your Devices."
Now back in the Windows app, click "Select Files" or "Select Folders" and choose what you want to send to your Android device.
Unlock your Android device, then select it in the Windows app.
Tap "Accept" on your Android device to complete the process.
That's all there is to it! This is a pretty seamless process for sending files from your PC to an Android device, and it can be used in the opposite direction as well (see below).
Transfer Files From PC to Android With Bluetooth
Bluetooth is the old reliable method for transferring files between devices, and it works from Windows to Android with no additional setup. However, it works best from Windows to Android---Android to Windows is not recommended.
First, on your PC, open the Settings app and go to Devices > Bluetooth & Other Devices on Windows 10 or straight to "Bluetooth & Devices" on Windows 11. Ensure that Bluetooth is on and click "Add Device."
Next, grab your Android device and open the Settings app. Go to the "Connected Devices" or "Bluetooth" section ensure Bluetooth is on, then tap "Pair New Device."
Find your PC on the list and select it to pair the two devices.
You'll see a prompt on each device, asking you to confirm that a code is the same. If the code matches on each device, accept it to complete the pairing process.
With the devices paired, we can use Bluetooth file transfer. Right-click any file you'd like to send and select Send To > Bluetooth Device. On Windows 11, click "Show More Options" to see "Send To."
Next, you'll see a list of Bluetooth devices that have been connected to your PC. Select your Android device from the list and click "Next."
An "Incoming File" notification will appear on your Android device. Tap it and select "Accept" from the pop-up.
The transfer will take place, and the file will now be on your Android phone or tablet!
Transfer Files Using Cloud Storage
Cloud storage will allow you to upload a file on your Windows PC and download it from the companion app on your Android device. Google Drive and Microsoft OneDrive are popular cloud storage services for this task. Both will work in a similar manner, but for this guide, we'll demonstrate with OneDrive.
First, download the OneDrive app from the Play Store on your Android device. Make sure that you're signed in to the app using the same Microsoft account as your Windows computer.
Next, open a web browser on your Windows PC (such as Edge or Chrome) and navigate to the OneDrive website.
Select the "Upload" drop-down menu and choose "Files."
The file manager will open, and you can select the file that you wish to transfer.
Now, go back to your Android device and open the OneDrive app. Select the file that you just uploaded.
Tap "Save" to download the file to your Android device.
OneDrive will default to saving files to the "Download" folder on your phone or tablet. You can tap "Save" to insert it there or tap the back arrow to see more folders.
That's it! The file will be saved to the folder that you selected.
Android File Transfer to Windows
To transfer files from an Android device to a Windows 10 or Windows 11 computer, we recommend using Google's Nearby Share app or transferring the files through your cloud storage service of choice.
Nearby Share From Android to Windows
You can easily transfer files from your Android device to a Windows PC with Google's Nearby Share app. Before we do anything, download the Nearby Share app for Windows.
After installing the app, sign in with the same Google account as you signed into on your Android device.
Next, change the visibility to "Receive From Your Devices."
Now get your Android device ready by making sure to enable Nearby Share on your Android device and adjust Device Visibility to "Your Devices."
Find the file or photo you want to send to Windows and tap the share button.
Select "Nearby" from the share menu. It may be pinned to the top of the menu.
Choose your Windows device from the Nearby Share menu.
Back in the Windows app, you'll see the file appear in the "Nearby Devices" sidebar. Tap "Open" to see the file.
That's all there is to it! This method works really well, and it's quick when you have a reliable Wi-Fi connection. The Windows app stays open in the background, just ready to receive files.
Transfer Files Using Cloud Storage
If Nearby Share isn't an option, you can upload files to a cloud storage service and access them on your Windows device. Google Drive is a popular choice for cloud storage, and we already demonstrated with OneDrive in the section above, so that's what we'll use here.
First, download the Google Drive app on your Android device and sign in with your Google account. Tap the plus button in the bottom right to upload a file to Drive.
After uploading the file to your Drive, go to your Windows PC and sign in at drive.google.com in a web browser. The recently uploaded file will be at the top of your Drive.
With the file open, click the download button in the top right corner of the browser.
You have successfully transferred the file to your Windows PC!
Transferring files between devices can be a pain, but there are easy methods for doing it with Windows and Android. Nearby Share is the most direct method, but the "Phone Link" app is another option to consider. If you have two Windows devices, you can use Microsoft's Nearby Sharing---similar name, different feature.