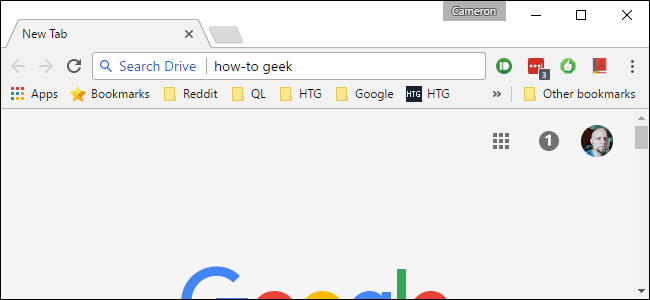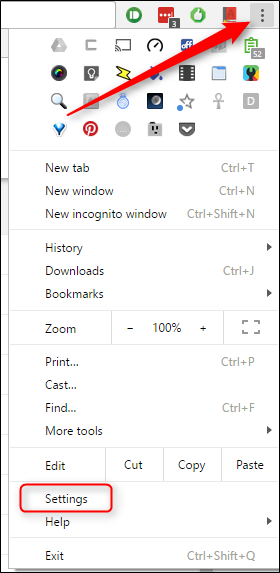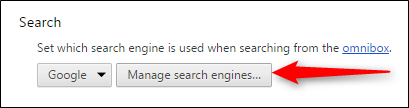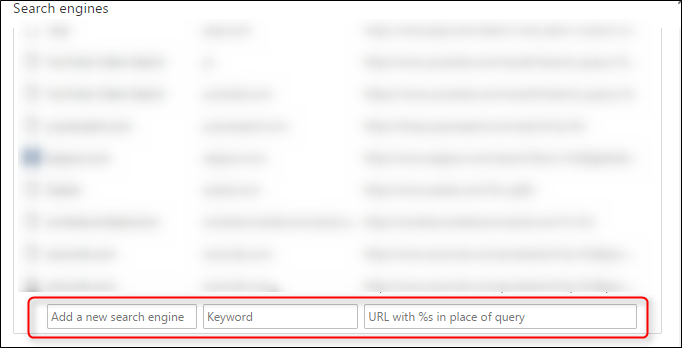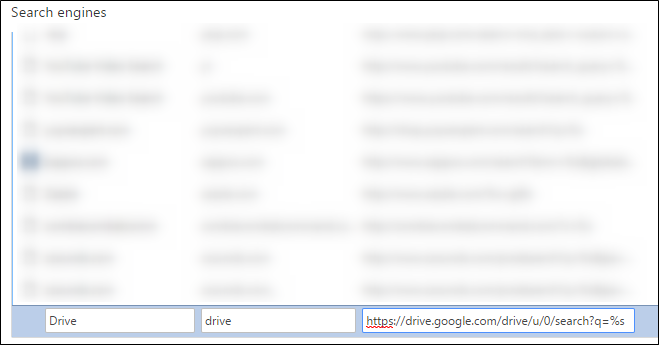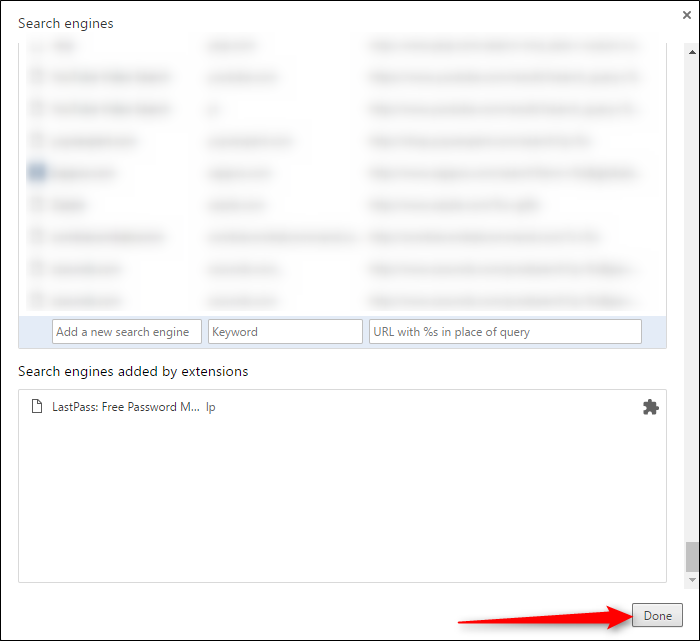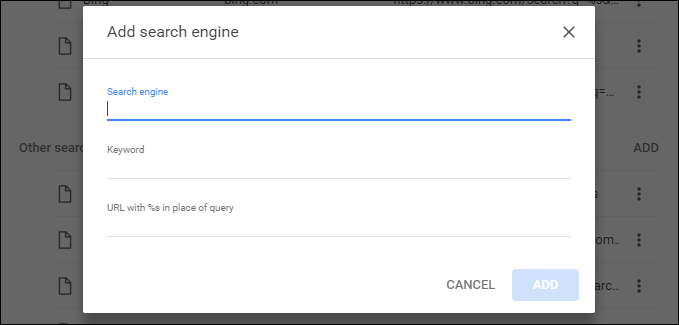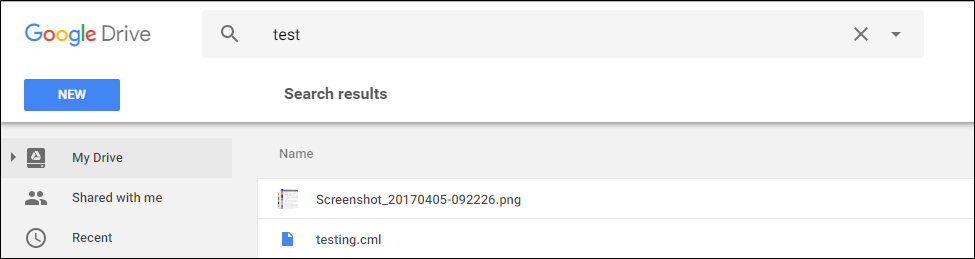While Google Drive has an excellent search built into the site, did you know there's an easier, quicker way to execute a Drive search directly from Chrome's address bar (the omnibox)? Setting it up is a snap, and using it is even easier.
Step One: Create a Custom Search Engine for Drive
First, you'll need to create a custom search engine for searching Drive. Click the three dots in the upper right corner of the Chrome window, and then click "Settings."
Scroll down to the "Search" section, and then click the "Manage Search Engines" button.
Scroll down to the bottom of the "Search Engines" list, where you'll see three empty text boxes. The first box (on the left) is the search engine's name. Just type "Drive" or whatever you want to name it.
The second box is for the shortcut you'll type in the omnibox to execute the search. You can use whatever you like here, but for the sake of simplicity we're going with "drive."
Finally, in the third box, enter the following text:
https://drive.google.com/drive/u/0/search?q=%s
That text is the actual custom search that Chrome will perform when you use the shortcut. This particular text is for a simple search of the drive site, where the string "%s" is replaced by whatever search terms you type.
When you're finished setting up the search engine, just click "Done."
Note: The above directions are slightly different if you've enabled Material Design in Chrome. Instead of scrolling to the bottom of the list, you'll simply click "add" at the top, then input the above-listed items in the three text boxes that follow.
Step Two: Perform Your Search
Now, all you need to do to search Drive is to type the shortcut text "drive" into the omnibox, followed by whatever search terms you want. For example, if you want to search Drive for the word "test," you would enter the following in Chrome's omnibox and then hit Enter:
drive test
As soon as you hit the space bar after typing "drive" the omnibox will enter search mode for the specific site noted. You can tell it's working because right after you hit the space bar, the text to the left of the URL will change to reflect your custom search. In our example, it changes to "Search Drive." After that, it will search the specified site for the search terms you enter. It's very simple, intuitive, and fast.
Best of all, it still uses the native search on the Drive website, not some weird third-party tool or even Google itself. Brilliant.