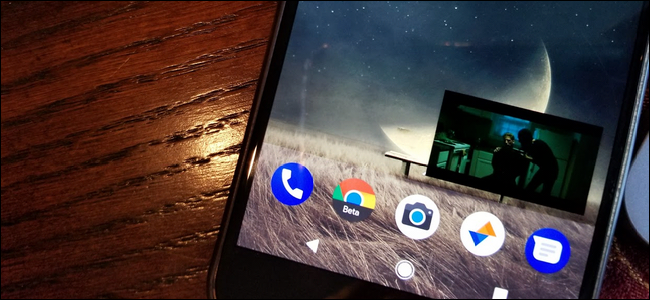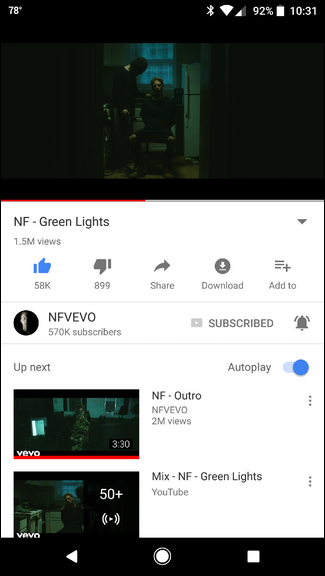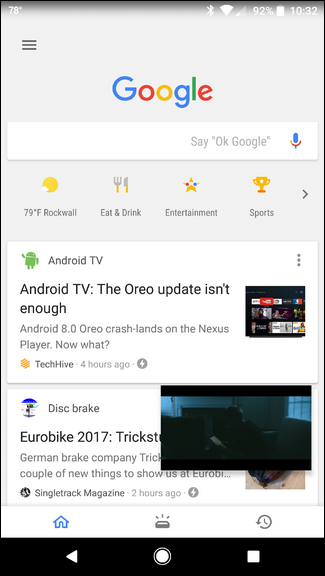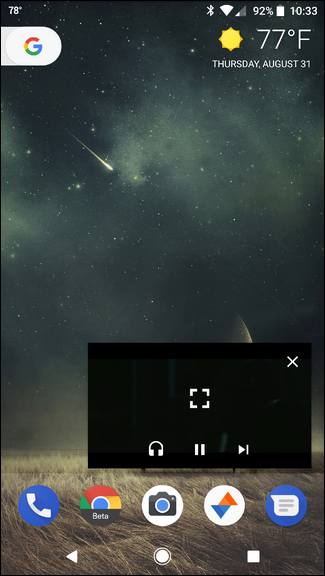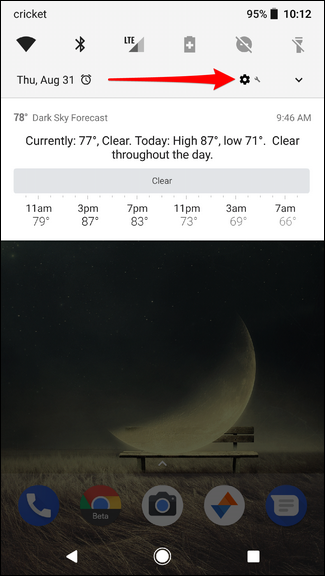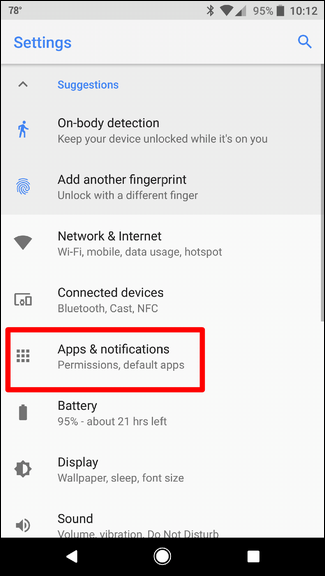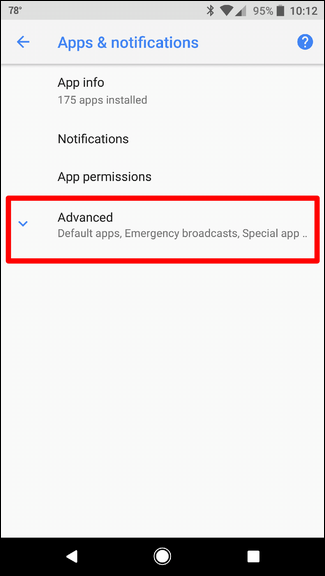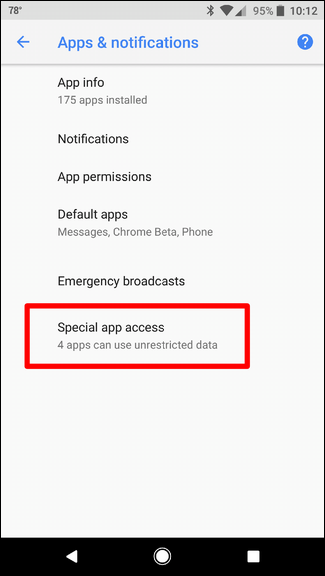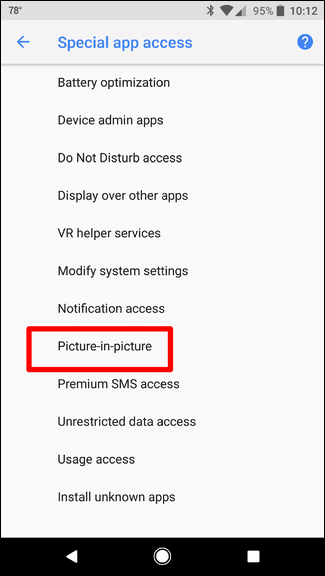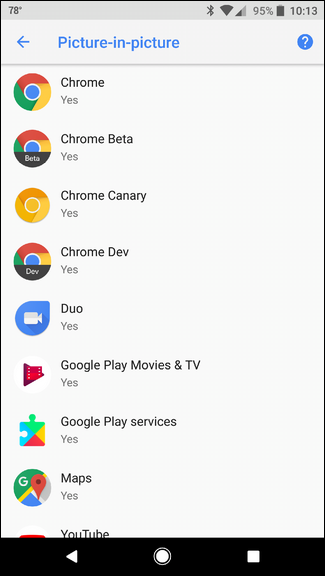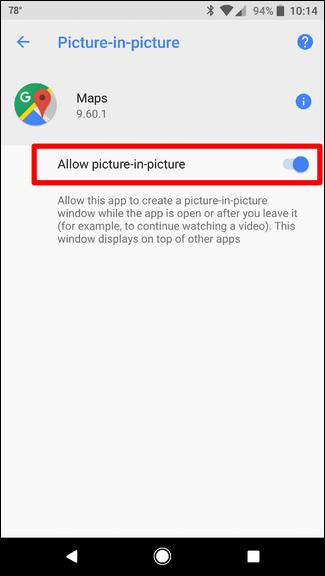Quick Links
Back many moons ago---like maybe two years---Google introduced a sort of picture-in-picture mode in the YouTube app. It's such a cool feature, they company figured why not make this something you can use anywhere in Android? So with Oreo, they did that. It's neat.
But it doesn't just work for YouTube. In fact, it works with a handful of apps right out of the box now. Here's the skinny.
How to Use Picture-in-Picture Mode
In YouTube, when you're watching a video and you tap the back button to find a different video, the currently-playing video moves to a small box in the bottom-right corner. This is exactly the same concept for picture-in-picture on Oreo, but now instead of only having the small video window confined to a single app, you can use it anywhere in the OS. Think of it as the next step in Android's split-screen layout.
So, let's say you're watching NF's new video for Green Lights, but you also need to check your Google Feed. No worries---with the video playing, just tap that home button. Like magic, it becomes a small window in the bottom right corner. You can even pick it up and drag it around the screen to wherever you want. You can do two things at once.
To expand or close the video, just tap on it to show the controls. The center button will bring it back up in the app (which is YouTube in this case), while the headphones icon will close the preview and play the audio in the background (if you're subscribed to YouTube Red, that is). Otherwise the remaining controls are pretty straightforward.
Right now, it seems this new picture-in-picture mode only works in a handful of Google apps: Chrome (all versions), Duo, Play Movies, Maps, and YouTube. I'm sure more will start to pop up as Oreo gains popularity, though YouTube and Play Movies are arguably two of the best reasons for the feature---maybe Netflix will get it soon too.
How to Disable Picture-in-Picture Mode for Specific Apps
As good as it is, I can understand why some people may not want the feature, especially in certain apps. The good news is that you can enable or disable the feature on a per app basis if you need to. Legit.
First, pull down the notification shade and tap the gear icon to get into the Settings menu.
From here, tap on Apps & Notifications, then expand the Advanced menu by tapping on it.
The last option here is Special App Access---tap into that menu.
Look for the Picture-in-Picture option, then open it.
There you go: all the apps that have picture-in-picture are listed here. They should all be enabled by default, so if you want to disable one, just tap it and slide the toggle to off. So easy.