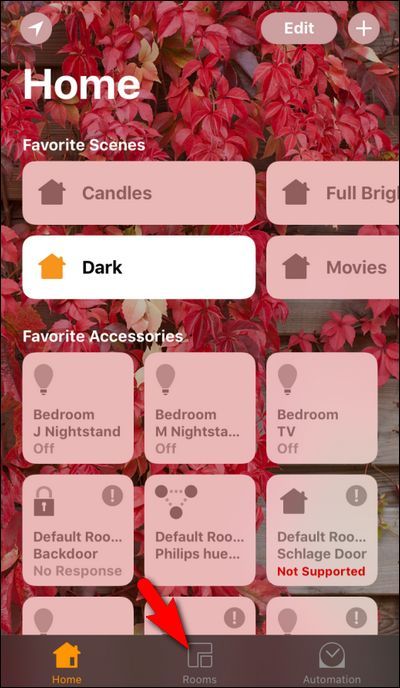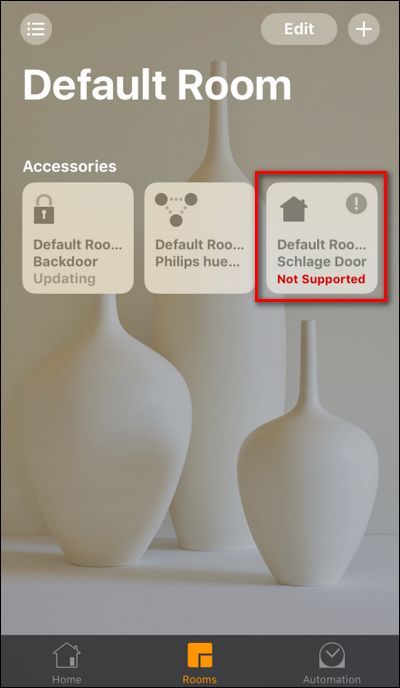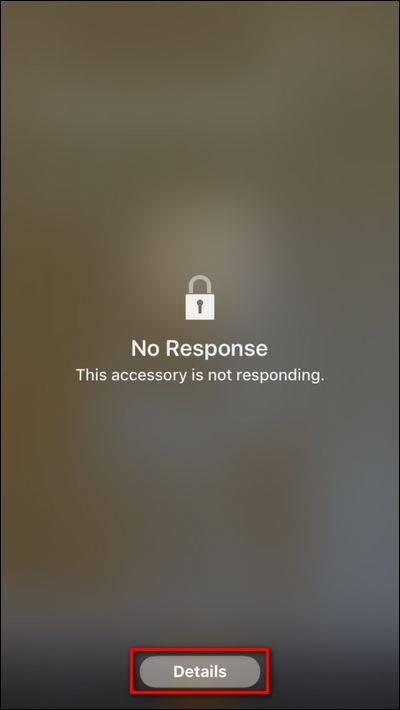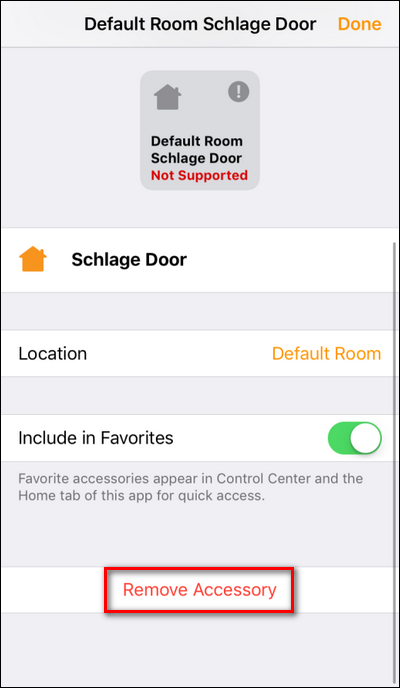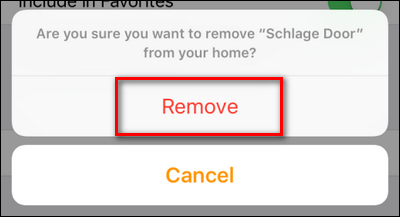Whether you no longer have the HomeKit accessory in question or simply need to remove a phantom entry in your HomeKit home, it's simple to do so---if you know where to look. Let's remove a HomeKit device now and guide you through the process.
In our case, we were having an issue with our Schlage Sense smart lock and decided to simply factory reset it before adding it back to our HomeKit home. After doing so successfully, we realized that we hadn't removed the old entry from HomeKit, and now we had two smart locks installed---one that worked great and one that HomeKit kept complaining about. While you may find yourself in the same situation, you may also simply want to remove a device altogether because you no longer use it, got rid of it, or any number of reasons.
To do so, open up the Home app on any iOS device that belongs to the HomeKit administrator (the HomeKit administrator is the person whose iCloud account was used to setup the HomeKit system). Select the entry in the bottom navigation bar for "Rooms".
The device we want to remove is actually right on our main screen under the "Favorite Accessories" category, but it won't be front and center for everyone so we'll drill one layer deeper in the menu. Within the "Rooms" menu, swipe left or right until you locate the room where the device is. If you never assigned the device to a room it will be, as our smart lock is, located in the "Default Room" panel.
Press and hold the entry for the device you wish to remove from your HomeKit home. Doing so will pull up a more detailed entry for the device.
There you'll find additional information about the given device such as "Firmware update needed", the general status of the device (on, off), and, of course, if you're trying to remove an erroneous or missing entry like we are, you'll see "No Response" because the accessory in question doesn't exist.
Click on the "Details" button at the bottom to drill down one more layer in the details view.
Scroll down to the bottom of the detailed view and select "Remove Accessory".
Confirm you wish to remove it by tapping "Remove" in the pop-up dialog.
That's it! After digging down (perhaps a layer or two farther than you'd expect), we've successfully removed a HomeKit item. If your HomeKit woes run a bit deeper than simply removing a single item and you need to either reset one or more items (or wipe your entire HomeKit configuration to start fresh), do take a moment to check out our detailed tutorial on the matter.