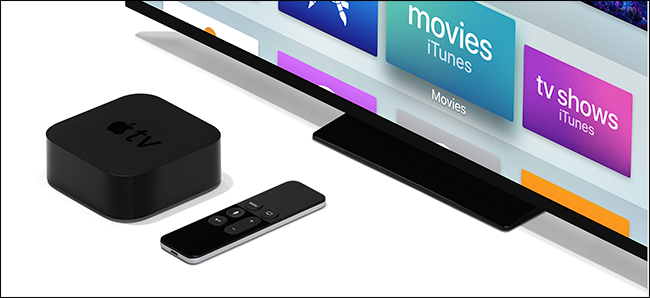So you saw something called "coreaudiod" while browsing Activity Monitor. What does that do, and could it be causing problems?
This article is part of our ongoing series explaining various processes found in Activity Monitor, like kernel_task, hidd, mdsworker, installd, WindowServer, blued, launchd, dbfseventsd, and many others. Don’t know what those services are? Better start reading!
This particular process, coreaudiod, is the daemon that powers Core Audio, the low-level API for sound on macOS. A daemon is a process that runs in the background of your Mac; you can identify them by the "d" at the end of their names.
But what is Core Audio? Well, according to Apple's Developer portal, it handles basically everything about sound on your Mac.
On the Mac, Core Audio encompasses recording, editing, playback, compression and decompression, MIDI, signal processing, file stream parsing, and audio synthesis.
Basically, if sound comes out of your speaker, or is recorded with a microphone, coreaudiod had a part in it. For this reason coreaudiod will take up a little bit of CPU power any time you hear audio through your speakers, or record something using your microphone.
If your sound ever stops working---and you're completely certain you didn't do something like mute all audio or change your audio output device---restarting coreaudiod in Activity Monitor should solve the problem in cases where you'd otherwise have to restart your computer.
Should coreaudiod Be Using the Network?
If you use a Mac firewall like Little Snitch, you may occasionally notice coreaudiod trying to access devices on the local network. What's going on?
Well, coreaudiod powers the audio portion of AirPlay, which lets you mirror your display and audio to AppleTV and a few other supported audio receivers. Occasionally coreaudiod will scan your local network to see if there are any supported devices, meaning its normal to sometimes see this daemon attempt to connect to local devices.
If coreaudiod Is Using Your CPU Power
Users have reported that, in some cases, the folder /Library/Preferences/Audio will go missing, causing coreaudiod to massively spike its CPU usage even when no audio is playing. If you notice this CPU spike head to /Library/Preferences/ in Finder and verify that the Audio folder is missing.
According to blogger LucaTNT, you can recreate the folder yourself to solve the problem by opening the Terminal and running these two commands:
sudo mkdir /Library/Preferences/Audio
sudo chown -R _coreaudiod:admin /Library/Preferences/Audio
The first command creates the directory you need to replace; the second sets the correct permissions for the folder.
Photo Credit: Steinar Engeland