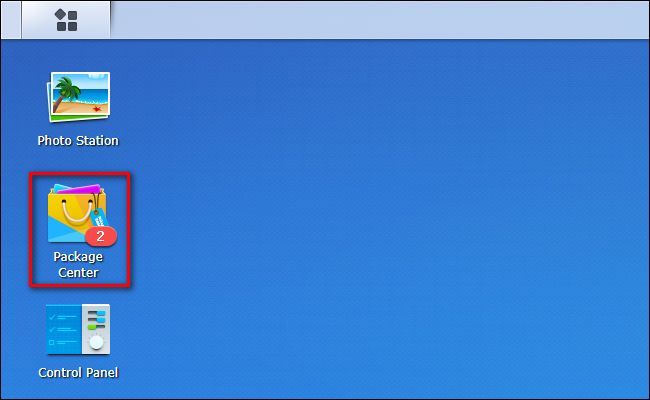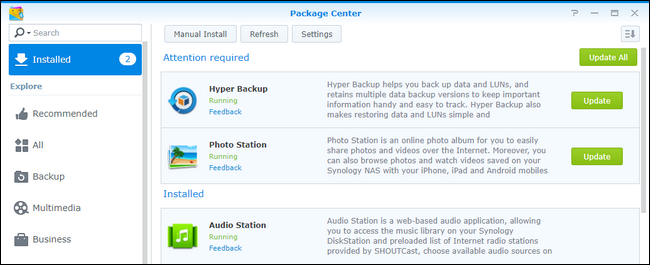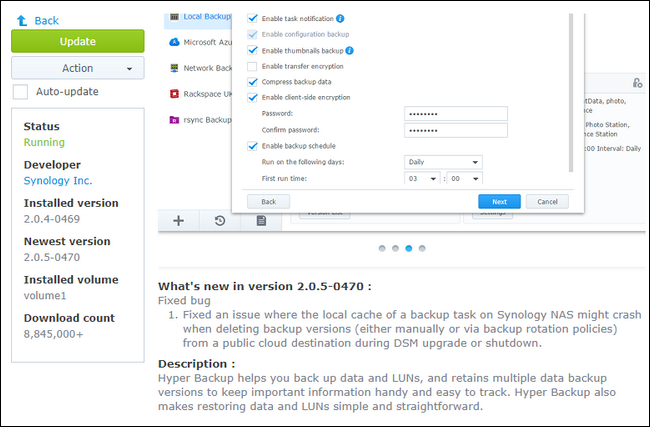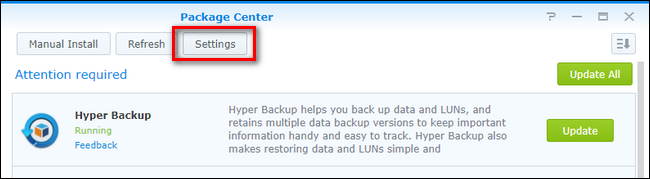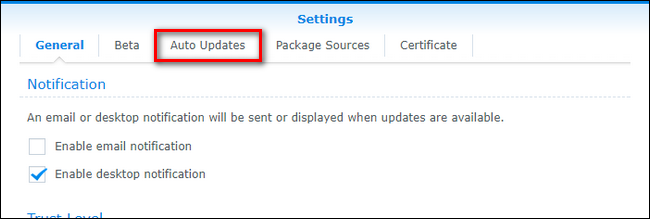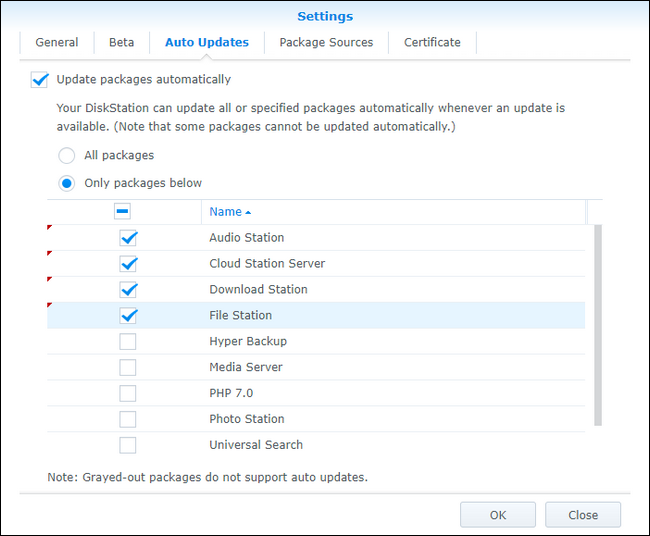Quick Links
Keeping the operating system of your Synology NAS up to date is only half of the smooth home server experience: the other half is keeping all your application packages up to date, too. Let's look at how to manually update your packages as well as how to automate the process.
In our guide to getting started with your Synology NAS, we showed you how to update the core operating system---now it's time to take a look at keeping your application packages updated too. Because the Synology platform is so much more than simple network-attached-storage, keeping your apps updated is critical in ensuring a smooth and bug free experience.
Manually Updating Your Synology Packages
To get started with the update process, simply navigate to the web-based interface for your Synology NAS. On the default desktop, you'll see the Package Center shortcut (if there are packages in need of update you'll see, like in the screenshot below, a red indicator displaying the number of them). If you've done a little desktop rearranging, you can always find the shortcut for the Package Center by clicking on the Start Menu-like button in the upper corner to access your full application list.
Inside the Package Center, you'll default to the "Installed" view, showing all your installed packages with any packages in need of updates, if applicable, displayed at the top of the list in the "Attention required" section, seen below.
There are three ways to approach manually updating your packages. You can hit the "Update All" button to just rip through all the updates without review. You can selectively update by selecting the "Update" button beside each entry in need of updates. Finally, if you wish to review the release notes for a particular update before approving it, you can click on the general entry for an individual application package to see the detailed view. Let's do so now with the package "Hyper Backup" to see what the update entails.
Here in the detailed view, we can see there is an additional "Update" button and, more importantly for our purpose, the "What's new in version..." release note section that highlights what the update adds/removes/repairs. In this case, it's just a simple bug fix.
At this point, you can manually approve the update by clicking the green "Update" button, or fall back to the previous menu to review your other updates and click "Update All" to take care of them all at once.
One thing you may notice on this detailed view is the small "Auto-update" check box beneath the "Update" button. Let's take a look at the automatic update feature now.
Setting Your Packages to (Selectively) Auto Update
While you can check the "Auto-update" checkbox in the detailed view, as we saw in the previous section, there's a much faster way to turn on bulk (and selective) automatic updates. From either the detailed view we were just in or from the main list of packages, click on the grey button labeled "Settings" along the top edge of the window.
Within the Settings menu, select the "Auto Updates" tab along the upper navigation bar.
In the Auto Updates menu, you can check "Update packages automatically" as we did below and then set it either as "All packages" or "Only packages below".
If you opt to enable selective automatic updating, simply check off all the packages you wish to keep automatically updated. When you're done, click "OK" to save your changes. Your Synology NAS will now automatically update your application packages as new updates roll out, no user input required.
Whether you opt to stick to a strict manual method or mix in full (or semi) automated updates, it's painless to stay on top of package updates thanks to Synology's streamlined package manager.