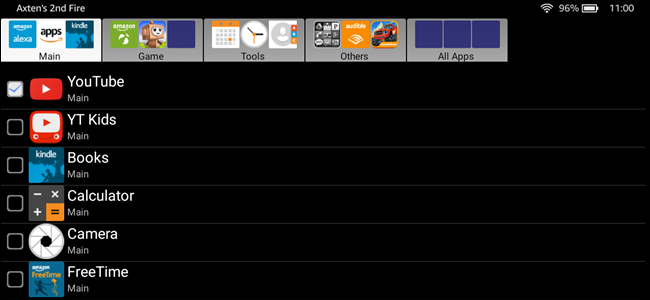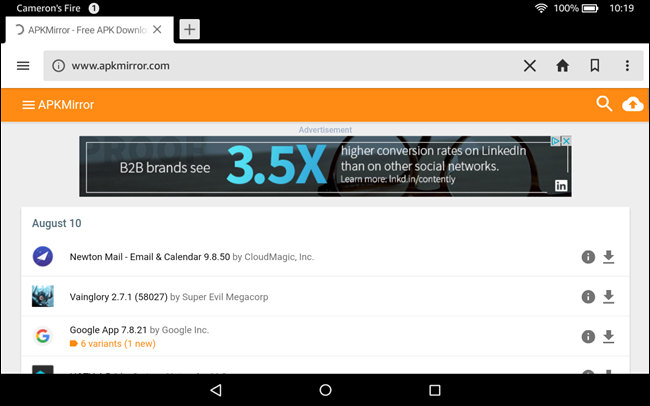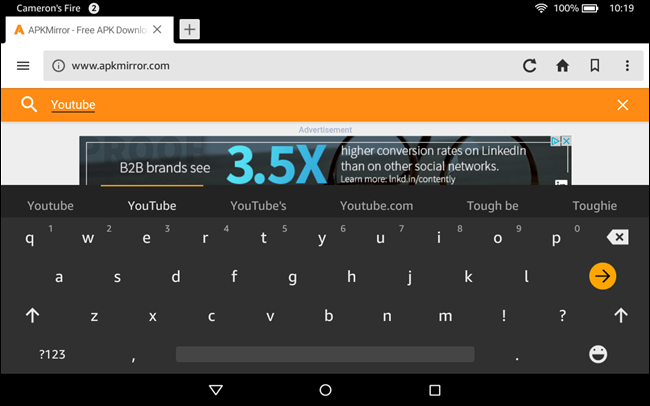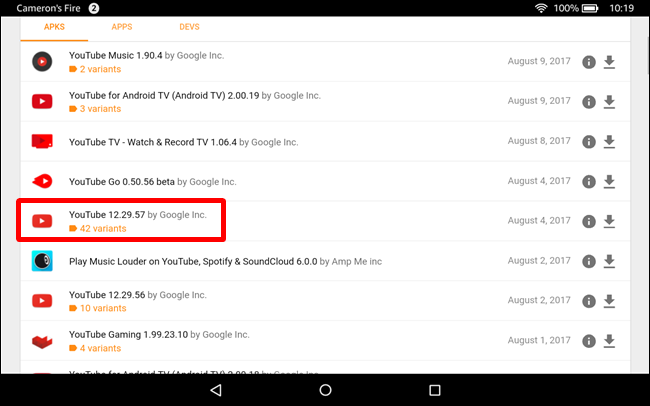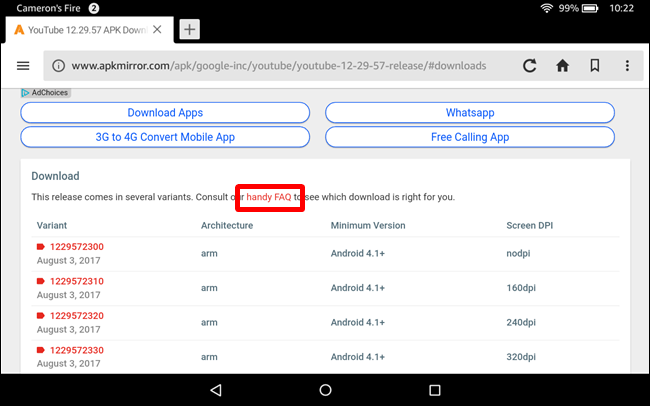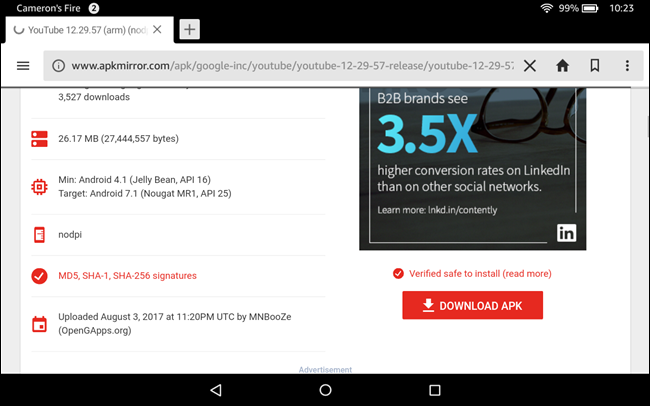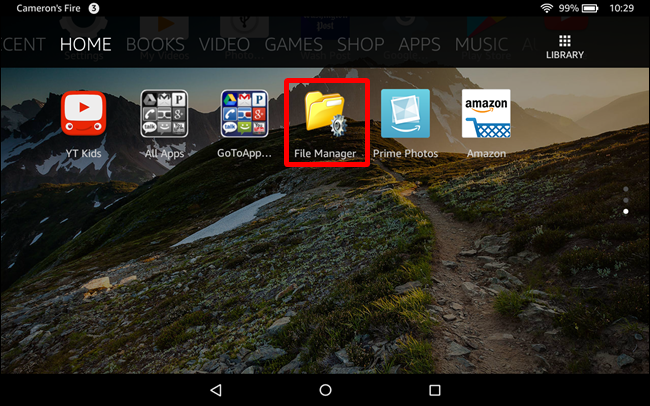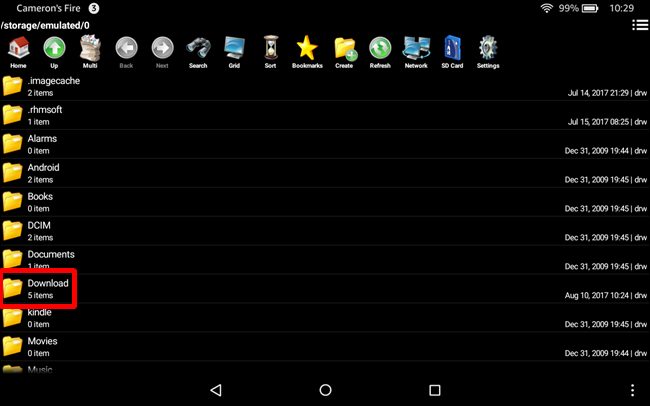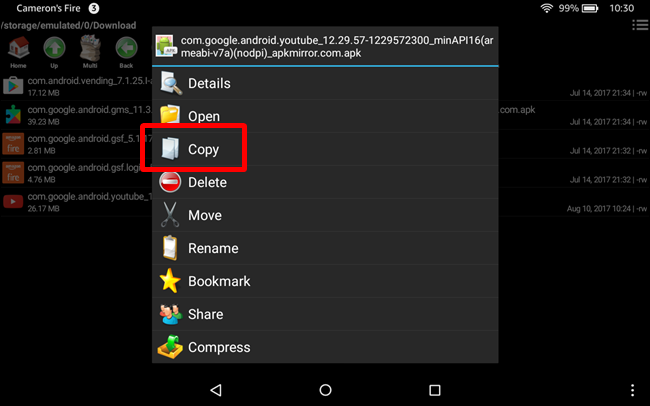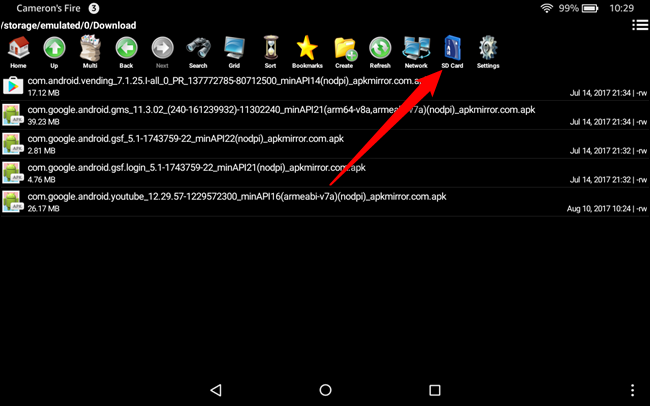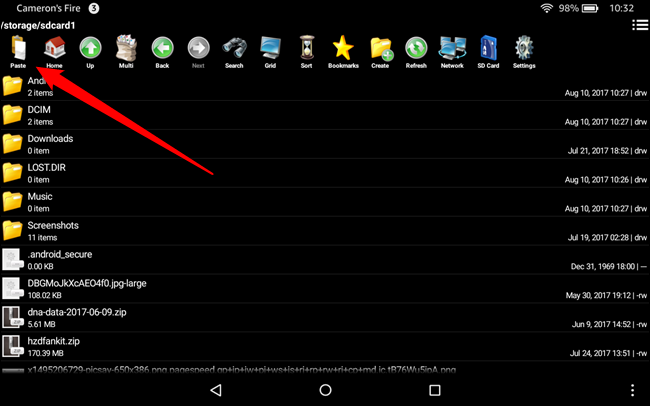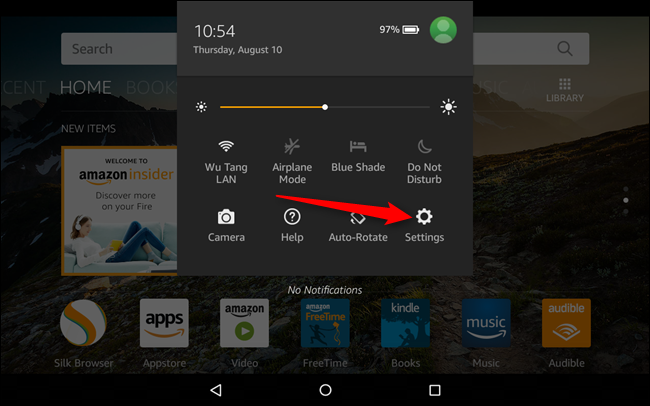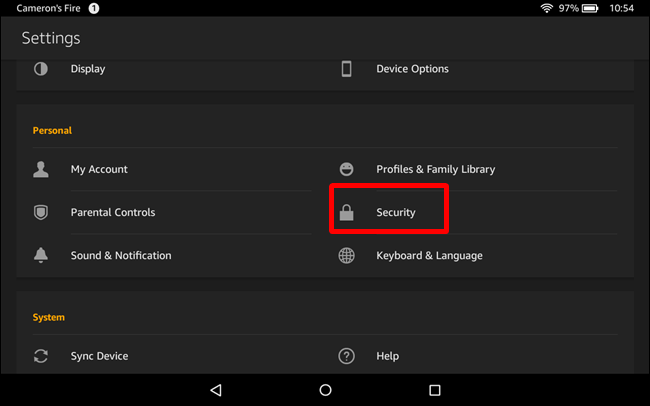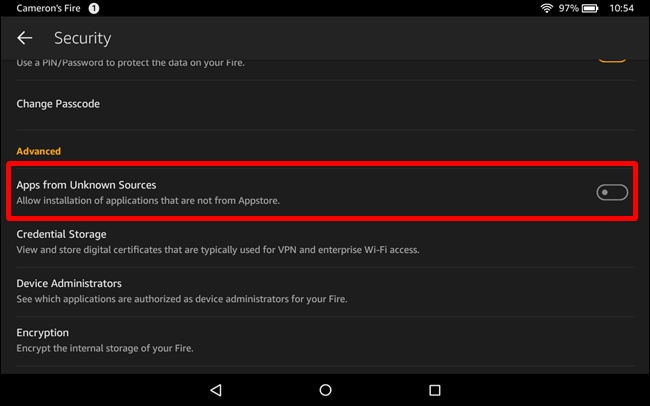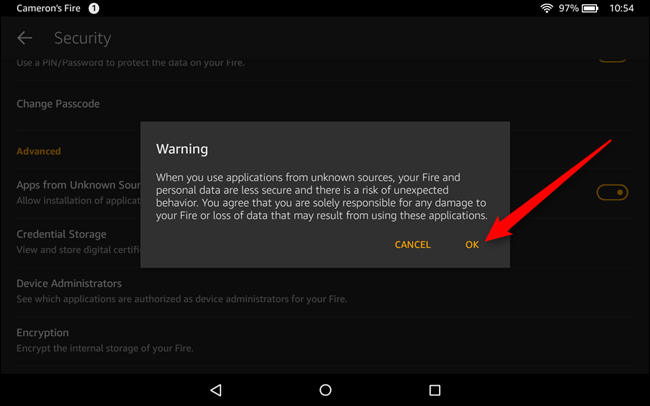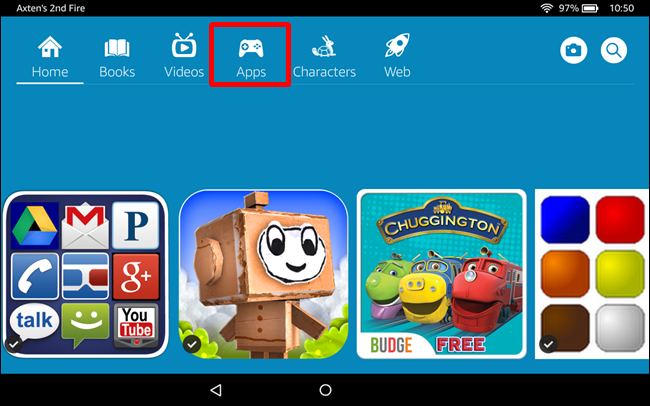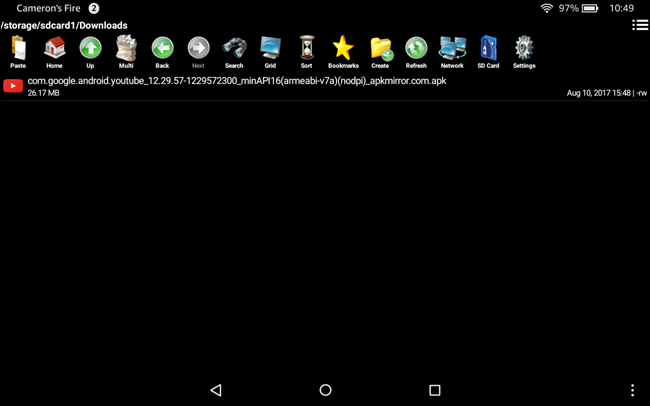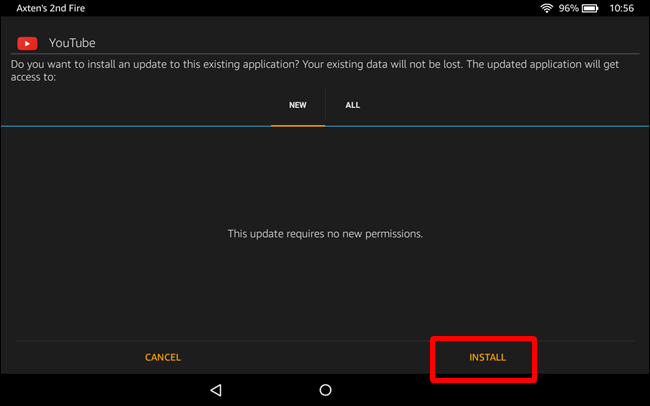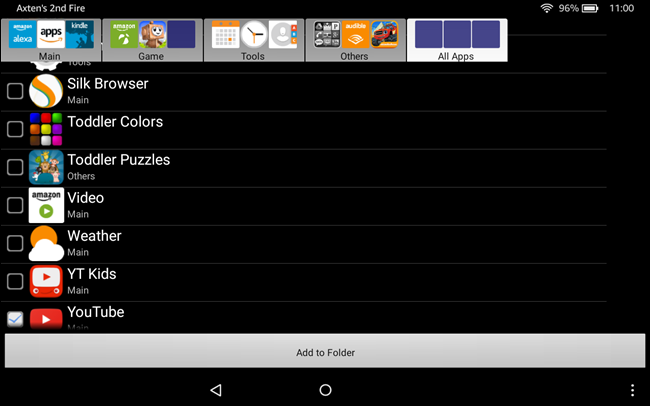Quick Links
Amazon's Fire Tablets are an excellent choice for inexpensive kids' tablets, and the FreeTime Profiles work really well to keep things sandboxed so little ones can't run rampant throughout the OS. The only problem is that if you sideload apps on the Fire HD, they can't be accessed from the kids' profiles. Fortunately, there's a workaround.
Why Do This?
Now, you may be asking yourself why kids may need to access sideloaded apps---an understandable curiosity. Basically, while Fire Tablets are based off of Android, they're not actually Android tablets in the sense you may have come to think of them. The biggest omission here is the lack of Google Play Services, the Play Store, and basically everything else Google---the things that make most Android tablets, well, Android.
Instead, they use the Amazon Appstore for app downloads, which is...not very good. It's basically a watered down app store with apps that are often outdated compared to their Google Play counterparts---if the app you want is available at all.
The good news is that it's really easy to get the Play Store and Google Play Services installed on a Fire Tablet, effectively turning it into a full-fledged Android tablet for not a lot of money. It's cool.
However, while the Google Play Store can get you other apps, it won't allow you to put those apps into the FreeTime interface. To do that, you have to download the app's APK installer and sideload it yourself.
You may still want the Play Store installed, since some apps---like YouTube---require Google Play Services. But instead of installing apps from the Play Store, you'll want to use the method below, which allows them to be added to FreeTime.
What You'll Need to Do This
Naturally, you're going to need a couple of things to actually get sideloaded apps to show up in FreeTime profiles. Here's a quick list:
- A microSD card
- A File manager installed on both the parent and FreeTime profile---I recommend this one
- The APK file of the app you'd like to sideload
- GoToApp installed from the Appstore in the FreeTime profile
That pretty much covers that. If you're looking for a place to download APKs, APK Mirror is the spot. This is a trusted collection of legitimate, free apps directly from Google Play that have been mirrored for uses just like this. You won't find a single paid app on APK Mirror---this is a fully legitimate download site, not some shady pirate haven.
Step One: Download the File and Transfer it the SD Card
Now that you're armed with the knowledge and tools to get the job done, let's do this thing.
First, open the Silk browser in the parent profile and jump over to APK Mirror.
Search for the APK you'd like to download---I'm just going to use YouTube here since it has been the primary example so far. (Remember, you'll need the Google Play Store and Google Play Services installed for YouTube to work---but you can't download the actual YouTube app from the Play Store to get it on FreeTime. You'll have to use APK Mirror.)
Find the appropriate file and tap it. This will open download options for that particular app.
In some cases, there will only be one APK available to download, making it easy. In others, like YouTube, there will be many. You'll have to figure out which one is the correct option for your particular device. Fortunately, there's a link on the page that will help with this.
Once you've figured out which version you need, go ahead and grab the download.
Once the APK has been downloaded, go ahead and pop the microSD card into your Fire Tablet (if you haven't already). When you insert the card, the system will tell you that this will become the default option for app installation and downloaded content moving forward---if you plan on leaving the card in the tablet, this is probably fine. Otherwise, you can disable these settings by tapping the "Settings" button in the dialog box.
Back on the Fire's home screen, fire up the File Manager you downloaded earlier.
NOTE: If possible, it's easier and faster to just download the APK from a computer directly to the SD card of your device. But if you don't want to involve a PC, here's how to move the APK to the SD card using a file manager on your tablet.
Navigate to the Downloads folder, which is where the APK you downloaded earlier will be saved.
Find that file, then long-press it and choose "Copy."
Press the "SDcard" button the right side of the navigation bar.
Tap the "Paste" button to move the APK file to this location.
Step Two: Enable "Unknown Sources"
If you've never sideloaded an app onto your Fire Tablet, you'll need to let Android know it's okay to install apps from locations outside of the official Appstore.
To do this, jump into Settings from a parent profile. Pull down the notification shade and tap the "Settings" icon.
Scroll down and tap on "Security."
Enable "Apps from Unknown Sources."
A warning will pop up---tap "OK" to approve.
Bam, done.
Step Three: Install the APK
Now, jump out of the parent profile and into the FreeTime profile where you want the app to be installed.
Tap on "Apps" and open the file manager, which should be installed on both accounts as noted above.
Navigate to the location on the SD card where you pasted the downloaded APK file. Tap it to install.
Tap "Install" to install the app.
While that may seem like it should be all you need to do, there's actually one more step: actually accessing the app.
Step Four: Launch the App with GoToApp
By default, sideloaded apps won't show up in the FreeTime launcher, which is why you'll need a third-party utility to make it happen. That's where GoToApp comes into play.
This is a very simple app that just shows all the currently-installed applications on the profile. It's broken down into a few sections: Main, Game, Tools, Others, and All Apps.
If you'd like to move the app to a different section, just tap the check box next to its name, then select "move." If you're on the All Apps page, this will read "Add to folder."
Personally, I added YouTube to the top of the main folder, that way all my little guy has to do is launch GoToApp and YouTube is the first option. Putting as few steps as possible between him and Tayo or Pokoyo is crucial here.
With that, each time you want to launch the sideloaded app, you'll just need to jump into GoToApp and launch it directly from there.
And that's all there is to it.
I'll be the first to admit that this a rather lengthy process for something so simple---and arguably something that should be a stock function. I want to be in charge of the apps my child can use, not Amazon. Alas, at least there is a solution, albeit one that is more convoluted than it should be.