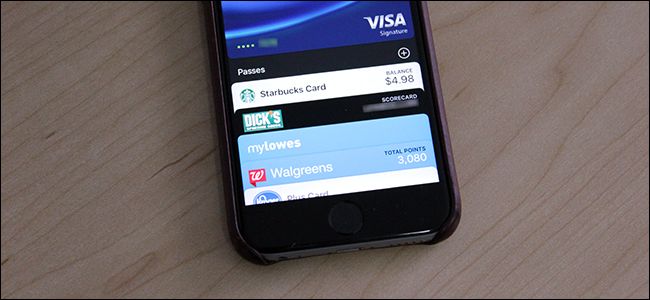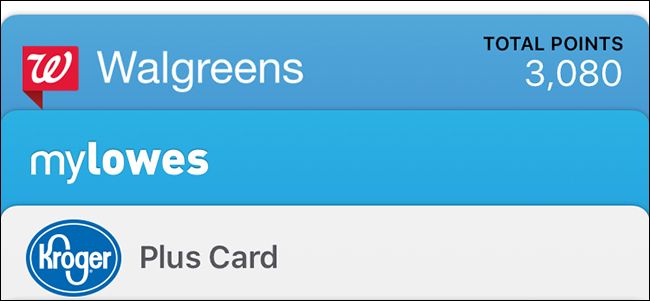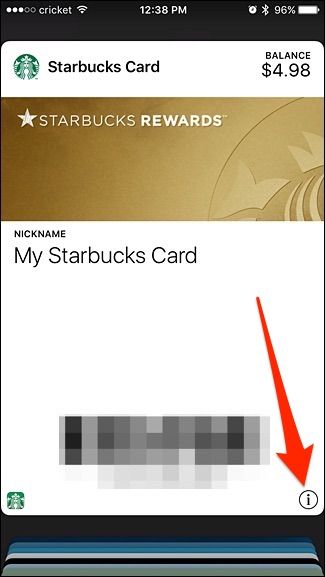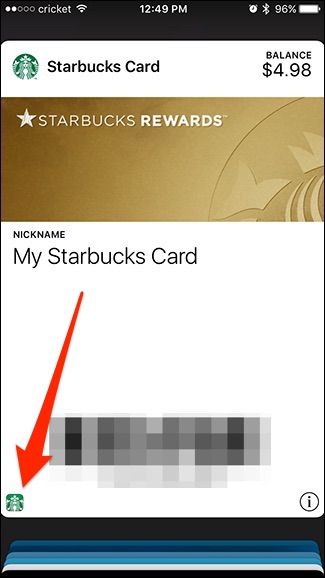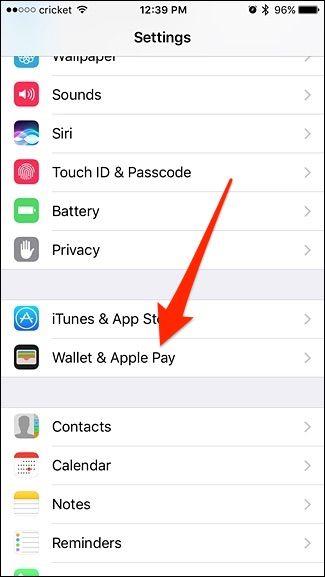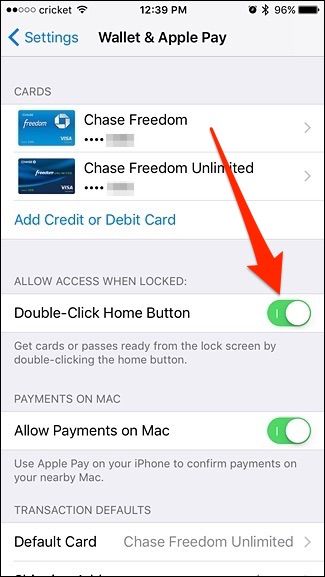Quick Links
Apple's Wallet app provides a convenient way to pull up all of your digital loyalty cards, boarding passes, tickets, and more. It also serves as the home for Apple Pay. However, here are six features within Apple's Wallet app that you may not have known about.
Add Unsupported Passes to Wallet
Unfortunately, you can't officially add just anything with a barcode to Apple Wallet, but a third-party app allows you to convert physical cards with barcodes into digital ones that you then can add to Apple Wallet.
It's called Pass2U Wallet, and it scans a physical barcode and converts it to an Apple-compatible digital barcode that can go right into the Wallet app. It won't work with every barcode that you scan, but I've managed to get it working for a handful of loyalty cards that aren't officially supported by Apple.
Rearrange Passes
If there are some passes that you use more often than others, you can rearrange them into whatever order you want so that your most-used passes are toward the top.
All you have to do is tap and hold on a pass. Once it slides up ever-so-slightly, you can drag it up or down and place it wherever you want it. This extremely useful if you have a lot of passes and discover that you constantly need to scroll through them to find the important ones. This also works if you want to quickly change the default credit card to use with Apple Pay---just drag the one you want to the front.
Manually Refresh Passes
By default, the information displayed on passes is updated automatically if that information has changed (how much money is left on your Starbucks card, for example, or gate changes on a boarding pass). However, many things could prevent this information from refreshing automatically, be it a bug or a bad Internet connection.
To manually refresh a pass if you suspect that it's out of date, begin by tapping on the pass, and then tapping the "i" button down in the bottom-right corner of the screen.
From there, swipe down on the screen to refresh it, just like you would in a number of other iPhone apps. You should see new information appear if any is available.
Share Passes with Friends & Family
Are you wanting to share a loyalty card with a significant other or family member? You can actually share passes within the Wallet app.
To do this, open up a pass and tap the "i" button down in the bottom-right corner of the screen. From there, tap the "Share Pass" option.
You can share a pass by sending it over AirDrop, iMessage, or through the default Mail app. You can also use any other third-party apps that support Apple Wallet integration.
Quickly Open Apps Associated with Their Passes
Nothing is more annoying than opening up your Starbucks Card in the Wallet app, only to discover that you're low on funds and need to refill the card. However, you can at least make things easier on yourself by quickly opening up the associated app with just one tap.
It's almost hidden, but when you open up a pass, a small app icon shows up down in the bottom-left corner. Tap that icon to open the app associated with the pass. In this case, it's the Starbucks app.
If you don't have the app installed, it instead takes you to the app's page in the App Store.
Enable Quick Access from the Lock Screen
If you use Apple Wallet a lot, you might benefit from enabling quick access from the lock screen, which makes things a whole lot easier to access when you're in a hurry.
To do this, open the Settings app, and then tap the "Wallet & Apple Pay" option.
On the "Wallet & Apple Pay" screen, enable the "Double-Click Home Button" option, if it isn't already enabled.
Now, whenever you pull out your iPhone, you can just double-click the home button and the Wallet app appear. On the other hand, if you don't use Apple Wallet that much and are constantly triggering it by accident, it might be best to disable this feature.