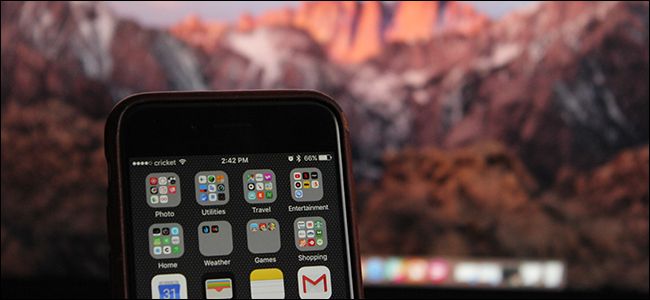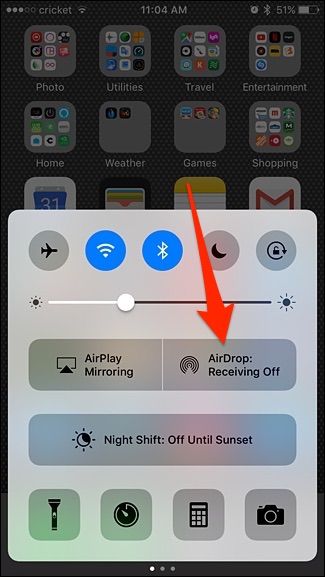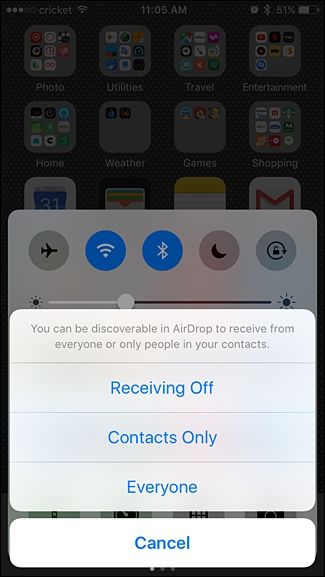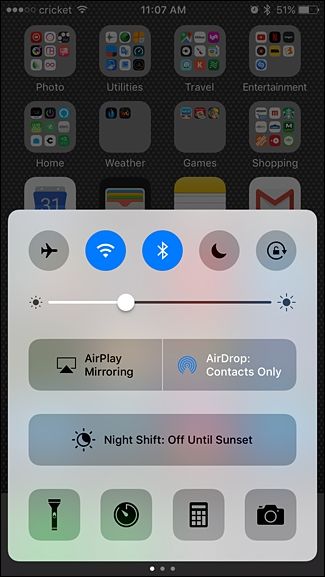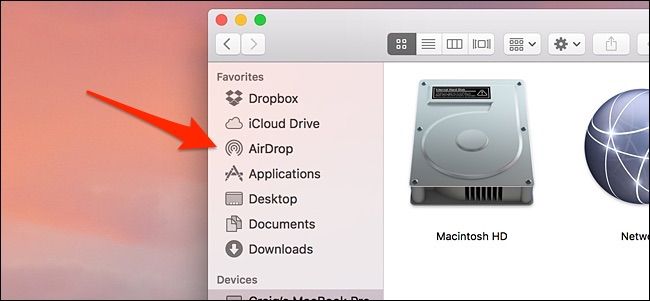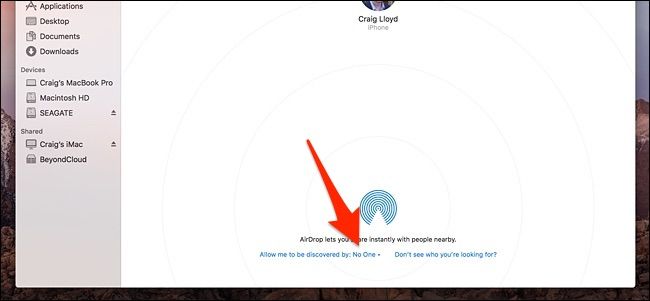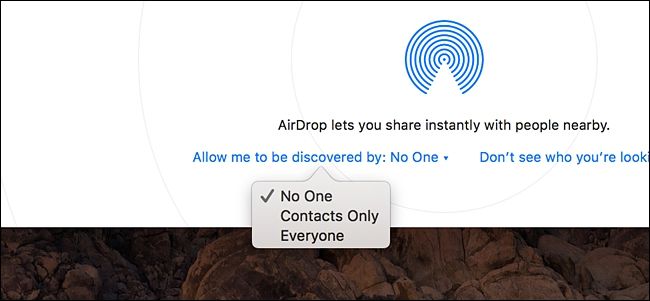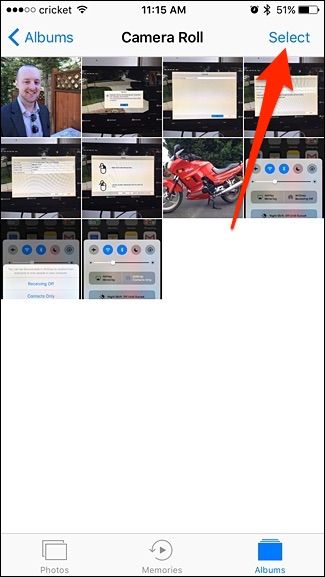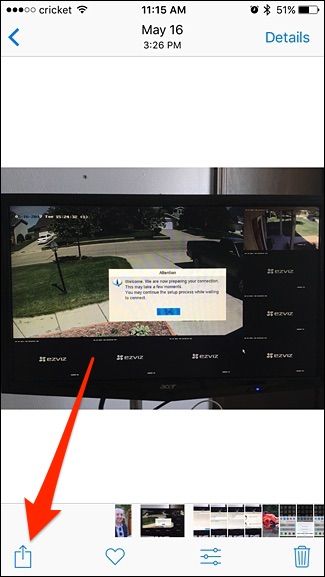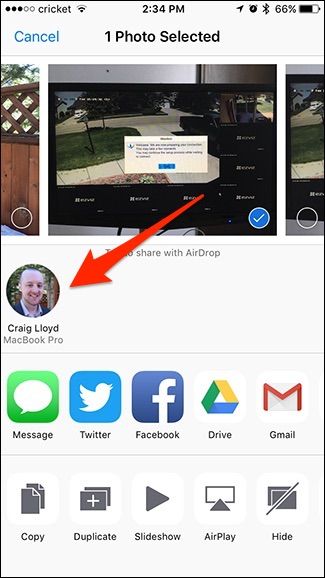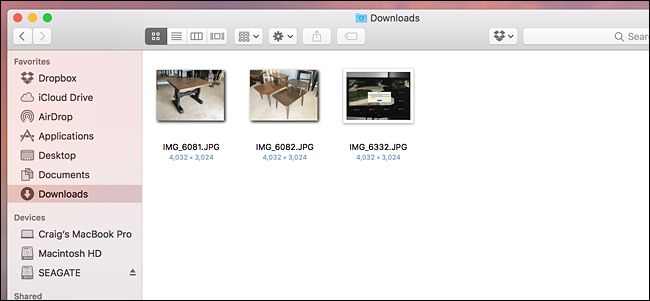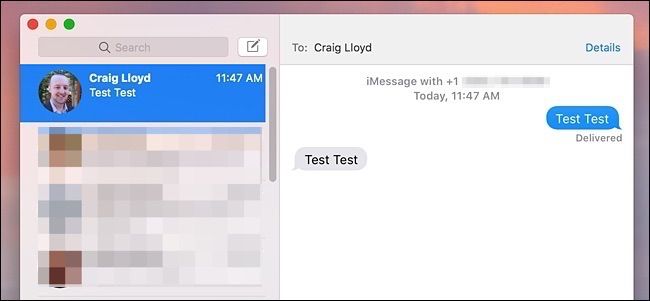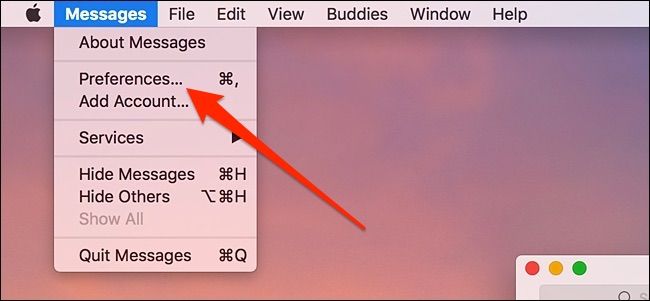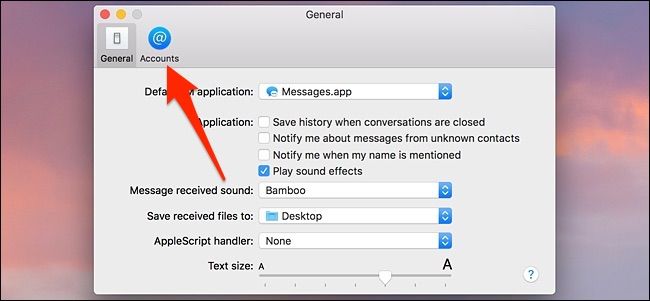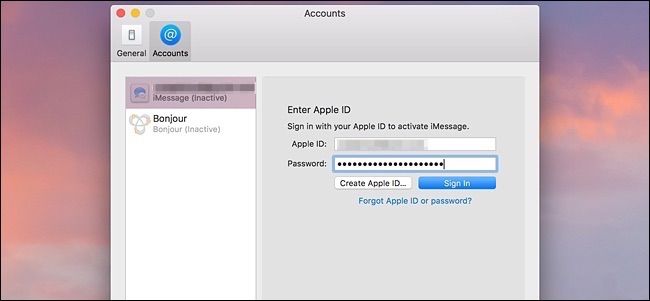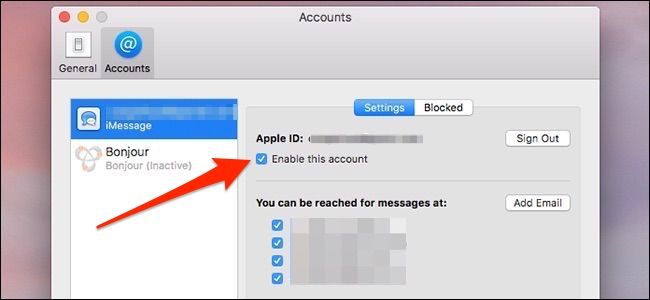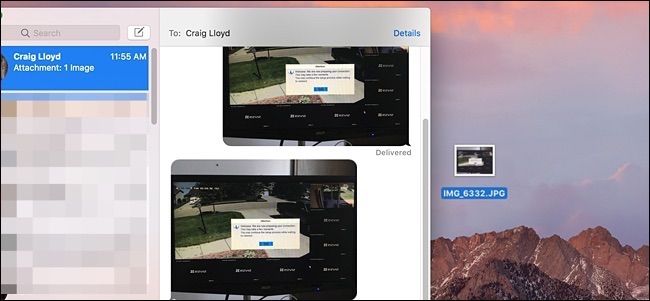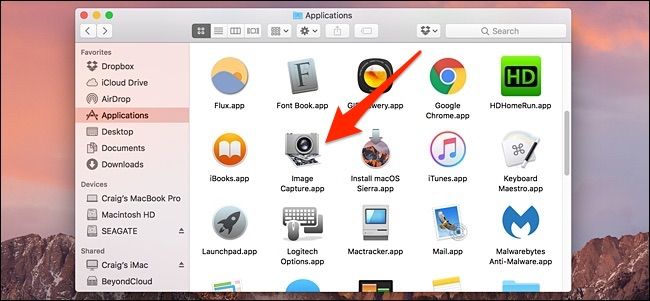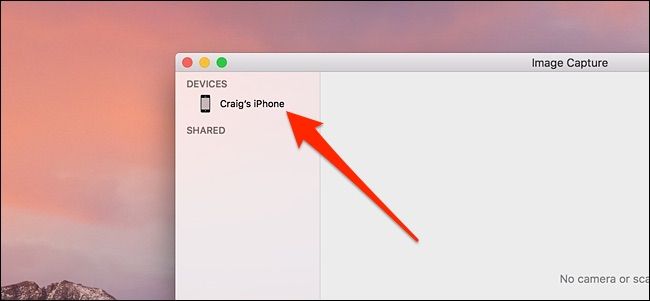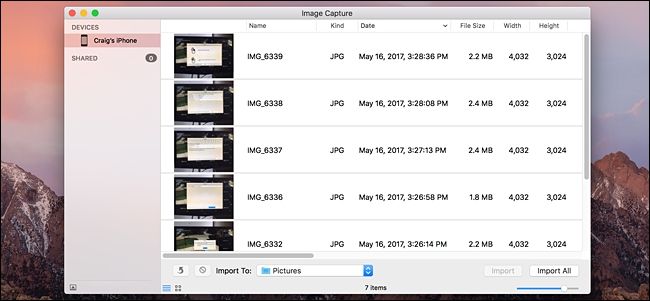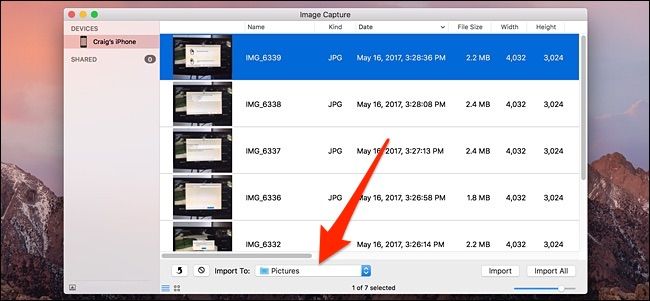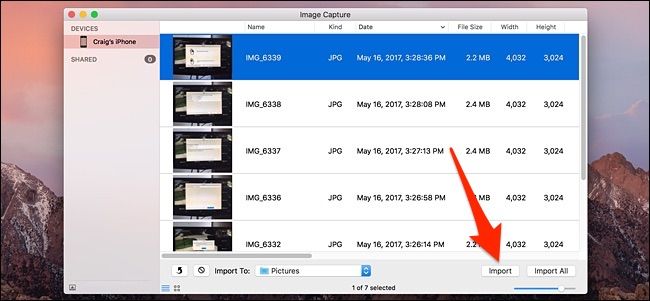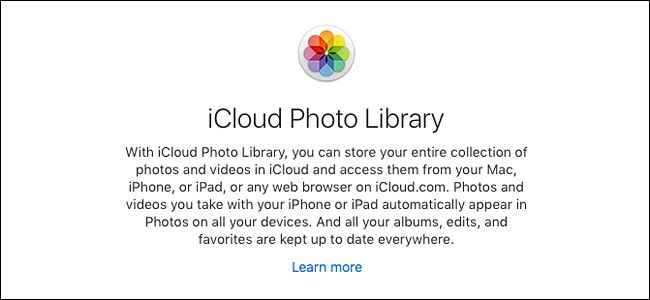There are several ways to transfer photos you took with your iPhone over to your Mac. Some of these methods are better than others, depending on how many photos you have.
AirDrop
The first method we'll cover is probably the best solution overall. If you're not familiar with AirDrop, it's a feature on iOS and macOS devices that allows users to wirelessly transfer and share all sorts of files with other Apple users over Wi-Fi and Bluetooth.
To transfer photos from your iPhone to your Mac, you just use AirDrop to "share" these photos with yourself. On your iPhone, swipe up from the bottom of the screen to bring up the Control Center, and then tap the "AirDrop" button.
Next, select either "Contacts Only" or "Everyone," depending on who you want to be able to send you AirDrops. Choosing "Contacts Only" will work fine for what we're doing now, but select whichever one you want.
You'll now see that AirDrop is on and ready to go. Keep in mind that turning AirDrop on also automatically turns on Wi-Fi and Bluetooth.
Next, move to your Mac and access AirDrop by opening a Finder window, and then selecting "AirDrop" from the left-hand sidebar (or by hitting Shift+Cmd+R on your keyboard).
At the bottom, find the "Allow me to be discovered by" option, and then click the dropdown arrow next to "No One."
Just like on your iPhone, select either "Contacts Only" or "Everyone". Again, turning on AirDrop on your Mac automtically turns on Wi-Fi and Bluetooth.
After enabling AirDrop on your Mac, you can close the Finder window, and move back to your iPhone for the next step.
Open up the Photos app, and then tap a photo you want to send to your Mac---or hit "Select" and choose multiple photos to transfer.
With at least one photo selected, tap the "Share" button in the bottom-left corner.
In the "AirDrop" section, you should see your Mac listed. Tap it to transfer the selected photos to your Mac.
On your Mac, open the "Downloads" folder to see the transferred photos.
iMessage Yourself
If you'd rather not mess around with AirDrop, but still want to transfer photos wirelessly, you always can send them to yourself through iMessage. Of course, for this to work, you need to have iMessage enabled on your Mac.
To quickly see if you have iMessage enabled on your Mac, send yourself a text message from your iPhone. Open up the Messages app on your Mac and see if you received the text message. If so, then you're good to go. If not, here's how to enable iMessage.
In the Messages app, open the "Messages" menu and then click the "Preferences" option.
Click the "Accounts" tab if it isn't already selected.
Next, sign in with your Apple ID credentials if you haven't already.
After you've signed in, turn on the "Enable this account" option if it isn't already.
You can now transfer photos from your iPhone to your Mac using iMessage. When you receive the photo (or photos), all you have to do is drag them out of iMessage to whatever location you want.
Image Capture
You can also transfer photos by plugging your iPhone directly into your Mac with a Lightning cable, and then using the built-in Image Capture app on your Mac.
Plug your iPhone into your Mac, and then open Image Capture. You can find this app in the "Applications" folder, or through Spotlight Search.
In the "Image Capture" window, click your iPhone in the "Devices" list at the top-left corner of the window. Also make sure that your iPhone is unlocked before continuing.
Next, you should see all of your iPhone photos listed, along with some EXIF data for each photo.
Select a photo by clicking it. Hold the Cmd key down and click to select multiple photos. When you have all your photos selected, click "Import To" dropdown menu, and then select a folder where you'd like the save the photos.
Click "Import" to import the selected photos. You can also just click "Import All" to transfer all the photos on your iPhone to your Mac without going through the selection process.
iCloud Photo Library
For the sake of completeness, we should talk about iCloud Photo Library. In short, iCloud Photo Library isn't the best method for transferring photos. Honestly, it's not even a really good method.
iCloud Photo Library automatically syncs your iPhone's camera roll with your Mac, so whenever you take a photo on your iPhone, that photo automatically appears in the Photos app on your Mac. It's really convenient, but unfortunately, it also can be pretty unreliable.
If you want to try it out anyway, you can learn more about the feature and how to enable it in our full guide. But the jist is that you open Settings, tap your Apple ID, navigate to iCloud > Photos, and then enable the "iCloud Photo Library" option. You also need to do this on your Mac by heading to System Preferences > iCloud, and then enabling the "Photos" option.
In the end, if you already use iCloud Photo Library and find it does an okay job, then that's probably how you should stick to transferring photos. However, if you haven't already set up iCloud Photo Library---or don't want to use it---then there are definitely better methods for getting those photos transferred over.