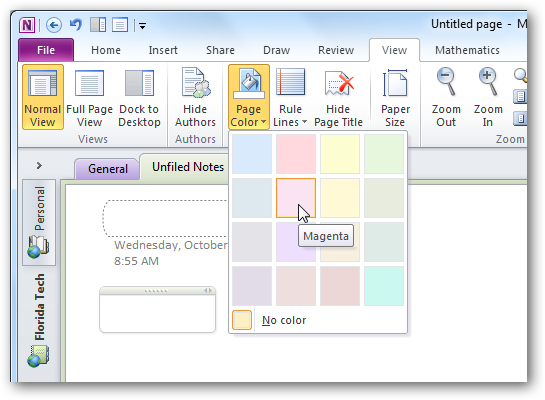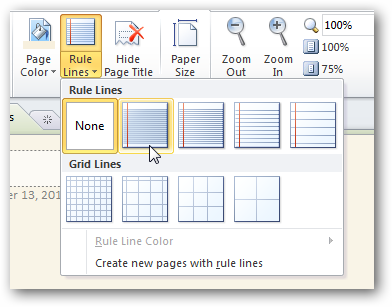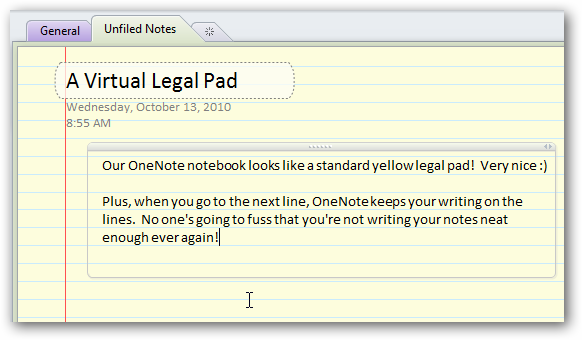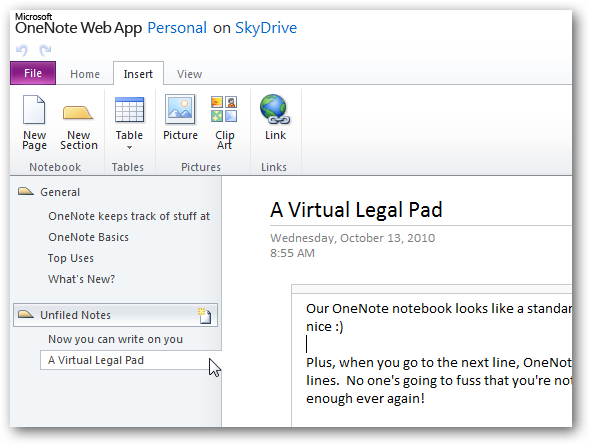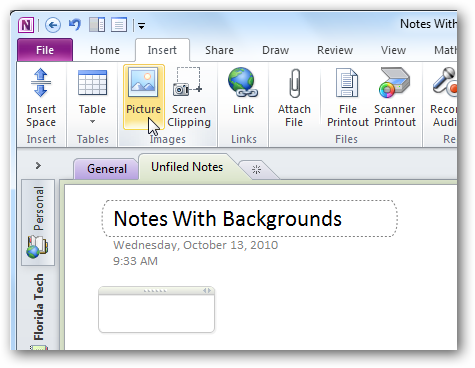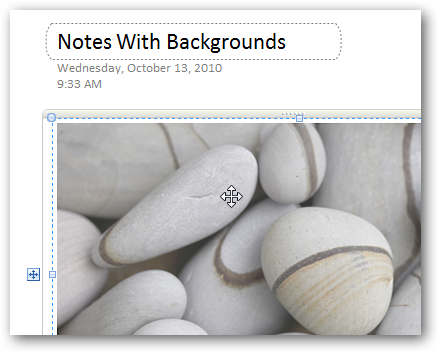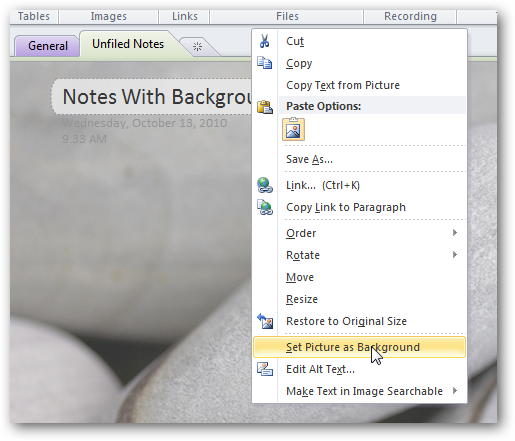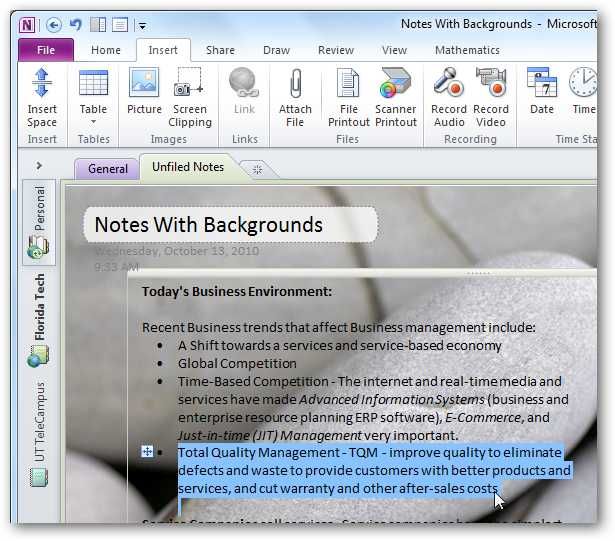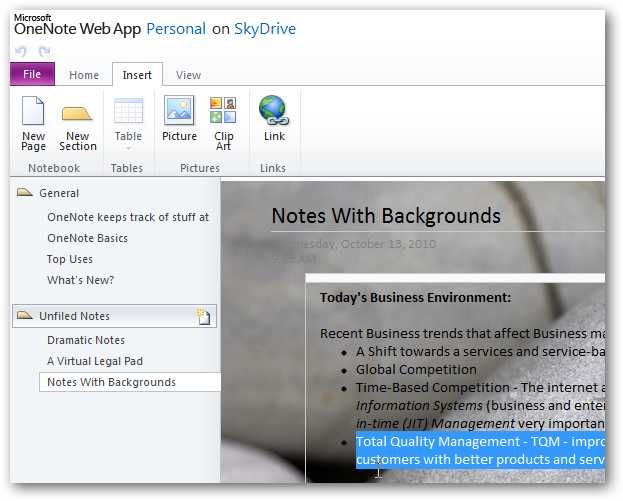OneNote is a great tool for saving and organizing your notes and information, but it can be drab looking at plain white notes all day. Here's how you can customize your notebooks' backgrounds in OneNote 2010.
By default, all of your new notes in OneNote will have a plain white background. This can get boring after a while, so if you'd like to add some variety, click the View tab, then click the Page Color button and select from one of the available colors. These all look like standard Sticky Note or legal pad colors, so look very nice for a notebook background.
You can also add ruled lines or grids to your notebook to make it look like standard lined paper or graph paper.
Here's our fully customized notebook, which looks just like a standard yellow legal pad, except it's on your screen and expands to hold as many notes as you add. OneNote will keep your text lined up with the lines on the notebook as well, which looks very nice.
Unfortunately, the OneNote webapp doesn't support background colors and lines, so if you edit your notebooks online they'll just be white as before. However, if you sync it to another computer running OneNote, then your background and lines will come back just like you set them in OneNote originally.
Add a Background Image
Want to customize your notebooks more? OneNote lets you set an image as the background as well. To do this, first insert an image into your notebook. Be sure to insert a large image, preferably the size you might use for a desktop wallpaper, as it will need to fill the entire note to look best.
By default, the picture will be inserted in a new textbox segment. Select the image and drag it out to the main white area of the notebook to set it as the background.
Stretch the image to cover your notebook, then right-click on the image and select Set Picture as Background.
Now you can use your notebooks as normal, except now you'll have a nice background behind your notes. If your image was not very large, the notebook may switch back to white as you scroll down, so you could set a background color that complements the background as well so it always looks consistent.
Surprisingly, even though the OneNote webapp doesn't work with background colors and lines, it displays background images fine. So your new elegant notes will look the same on your desktop or in the cloud!
OneNote is a great tool for taking notes, and now your notes can look stylish as well. If you'd like to do even more with OneNote, check out some of our other recent articles about how you can put this tool to help you keep up with all your information.
Beginner Geek: Getting Started With OneNote 2010
Sync OneNote 2010 to Office Live for Editing Anywhere
Import Evernote Files Into MS OneNote 2010
Save Your OneNote 2010 Docs to Different File Formats