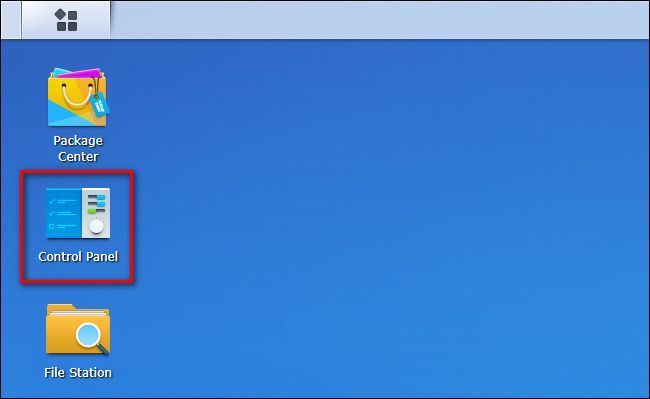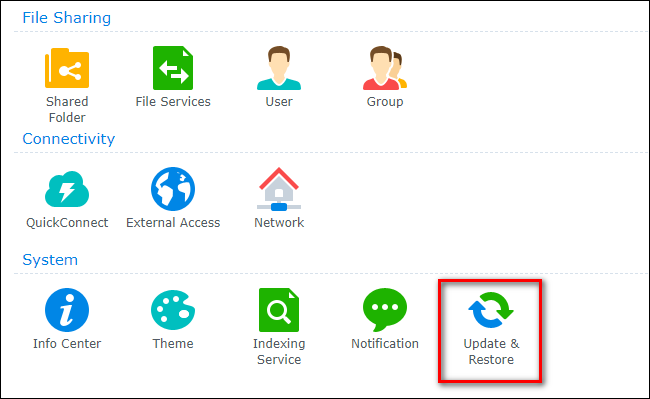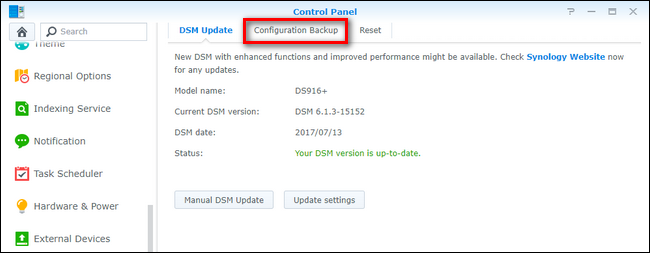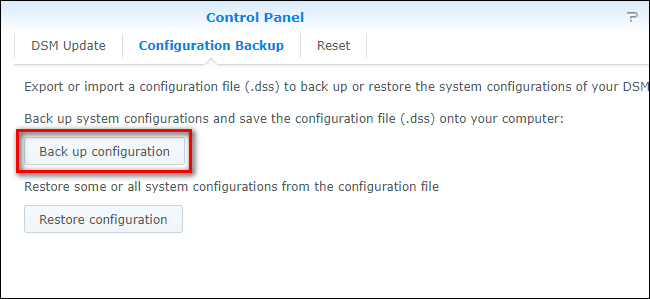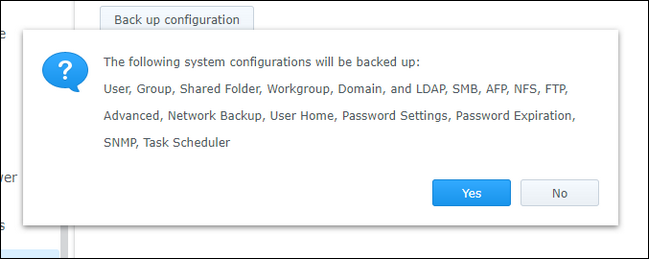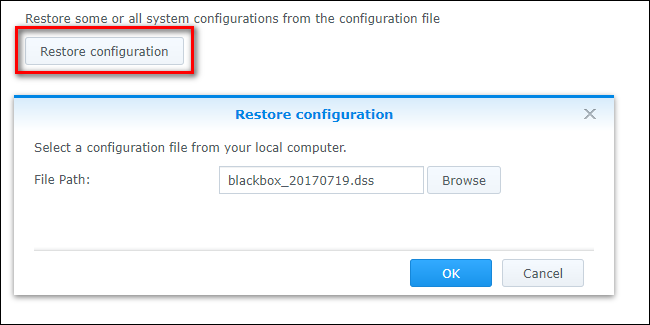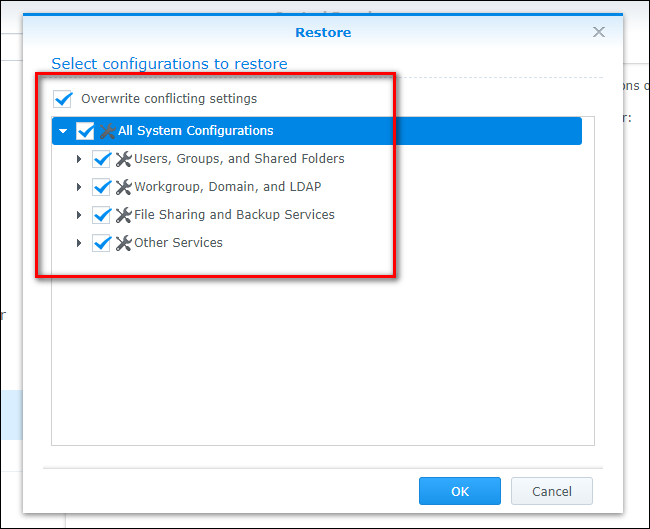Quick Links
You've spent a lot of time configuring your Synology NAS to be just perfect. So take the time to periodically backup your configuration file to keep all your settings safe and sound.
Much like you can back up the configuration settings of other devices in your home (like the configuration of many routers, including those running the popular open source DD-WRT), you can also back up the configuration of your Synology NAS, so in the event of a restoration or upgrade, you can easily import most of the old settings. Let's take a look at what the backup process stores and how to create and use a backup.
What Your Synology NAS Configuration Backup Contains
When you create a backup of the configuration file of your Synology NAS, the follow items are included in that backup file:
- Users, Groups, and Shared Folder Configurations: This includes the default admin account, any additional users you've added to your NAS, as well as any user groups you've created. In addition, it includes all the configuration settings for any default network shares as well as new shares you've created (and all the permissions you've set on both groups of folders). Because this is a configuration backup and not a disk backup, obviously, the data within those folders is not backed up---merely the configuration files for the folders.
- Workgroup, Domain, and Lightweight Directory Access Protocol (LDAP) Settings: Any advanced configuration of your NAS' workgroup, domain settings, and your LDAP configuration are also backed up.
- File Sharing and Backup Service Settings: Any of the default file sharing tools you've configured on your NAS, including the Windows File Service, Mac File Server, NFS Service, FTP, WebDAV, and rsync, will have their settings backed up. The settings for the Backup Service itself are also backed up, but the backup only includes the actual Service settings and not stored information about tasks like the dates of the last successful backup.
- Passwords, Scheduling, and Reports: In addition to the material above, the backup process also backs up password files, the Task Scheduler's task list (but not the tasks created by third party tools), and system and disk reports.
Again, for emphasis, this process only backs up the configuration (settings and adjustments you've made to the operating system) and does not back up the actual data on your NAS' hard disks.
How to Back Up and Restore Your Synology's Configuration
To create your configuration backup, log into your Synology's web-based control panel on your local network using your web browser. Select the "Control Panel" shortcut on your desktop or from within the main menu.
Within the Control Panel, select "Update & Restore".
Within the Update & Restore menu, click on "Configuration Backup" in the upper navigation pane.
Select "Back up configuration".
Confirm that you want to create a backup.
When you click "Yes", a file will be downloaded to your local computer with the filename formatted as
NASname_timestamp.dss
. We recommend keeping a copy of this file on your primary workstation as well as backing it up to a secondary location like a flash drive or external hard drive (obviously, despite what a great backup destination your NAS is, backing up the configuration file of the NAS to the NAS is a bad plan).
To restore an old configuration, the process is just as easy. Simply click on "Restore configuration" instead of "Back up configuration", select the configuration file you wish to restore, and click "OK".
Here, you'll find our favorite part of the backup and restoration process: it's selective. Unlike most configuration backup and restoration tools, the Synology configuration tool allows you to selectively restore single parts of your configuration. You can check "All System Configurations" to totally restore every setting, or you can selectively pick one item at a time. If, for example, you mucked up your users and shared folders pretty good and just want to restore to your backup from a few months back (without changing anything else), you can do so by selecting to restore just the users and shared folder settings.
Once you have made your selections, check "Overwrite conflicting settings" to ensure that the backup settings are restored over the existing settings, and click "OK".
At this point, your Synology NAS will now be reconfigured with the old settings, and whether you're transferring your settings to a new model or undoing the permissions mess you inadvertently made, your device will have exactly the configuration you want.