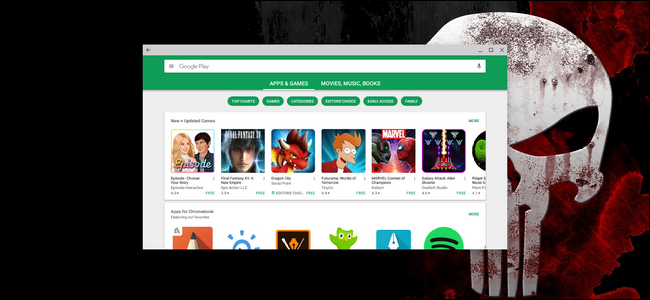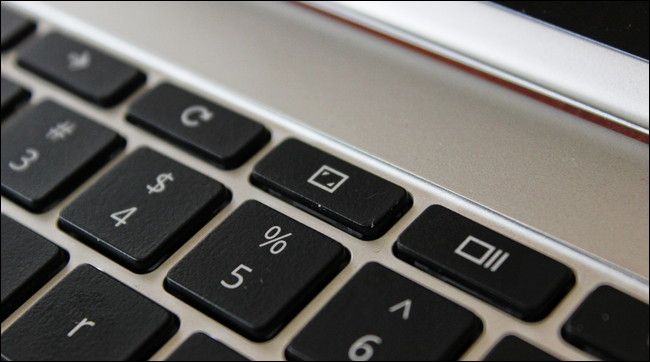Android apps on Chromebooks have some great benefits: they expand the device's capabilities, have an overall small footprint, and they work very well on limited hardware. That said, they're still in beta, and sometimes things don't work as they should.
The biggest issue I've had with Android apps in Chrome OS is touch elements not responding correctly---or even at all---with touch or mouse. That is an incredibly frustrating issue to have, especially when the app in question is a tool that can be utilized for productivity.
For example, when I first started using PicSay Pro to resize images and add borders, the "Solid Border" option was almost unusable. It would load, but the option to change the color of the border didn't react to click or touch---the color palate would briefly load, then disappear again. Since white is the default selection and I need to add a one pixel black border to all images, that didn't work for me.
Then, while trying to troubleshoot the issue (even going as for as discussing the issue with the developer), I accidentally stumbled on a fix: putting the app in full screen mode. Not just fully maximized, mind you, but by actually hitting the full screen button on my Chromebook's keyboard (shown above).
I'm not sure what causes the issue with certain touch elements---the title bar, the shelf, or something else altogether---but going full screen has been the solution in basically every scenario I've encountered where Android apps were acting weird.
So there you go, just a quick tip to make your Android app experience a little better on your Chromebook: if things aren't working, try full screening it!