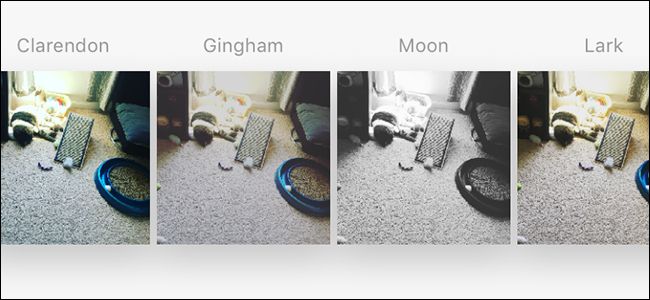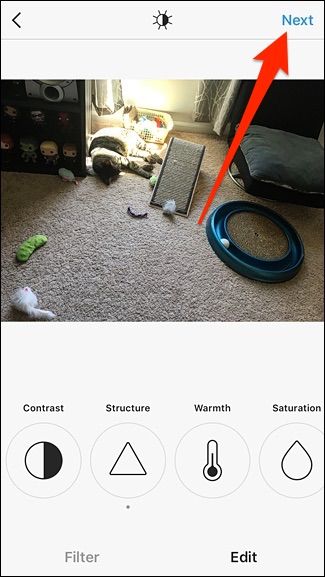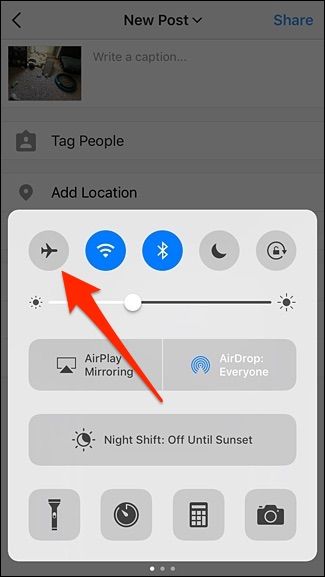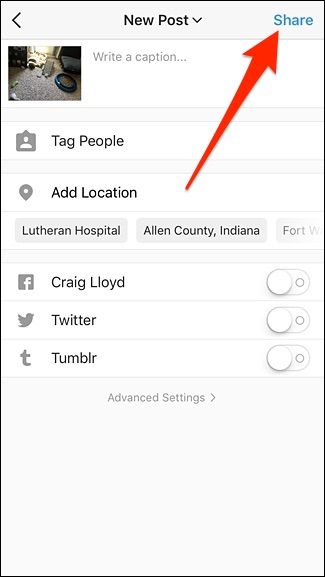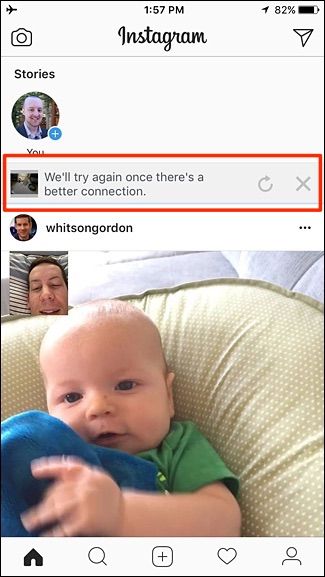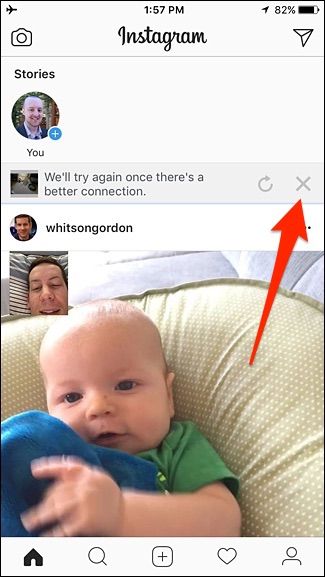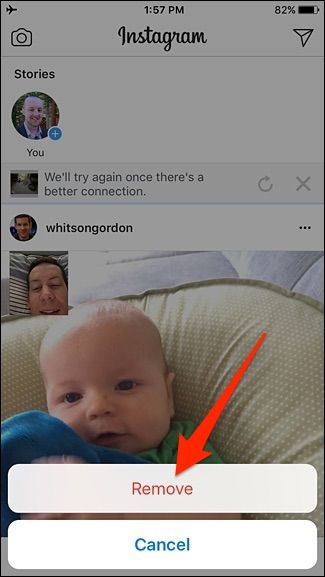Unfortunately, there's no built-in method for saving your edited Instagram photos without posting them first. However, with this neat trick, you can add Instagram filters to your photos and save them locally to your phone without actually having to post them.
Why Would I Want to Do This?
While you could just use a photo editing app or the built-in tools on iOS and Android to make edits and add filters to your photos, Instagram makes the whole editing process pretty easy and addictive. Plus, there could be a specific Instagram filter that you're in love with and want to use on some of your photos, but don't necessarily want to post those photos on your Instagram page.
With that said, there's an easy trick that you can do if you're wanting to use Instagram's own editing tools on some photos, but don't want to actually post them up.
The Trick: Use Airplane Mode
Doing this involves temporarily enabling airplane mode on your phone. You're technically still posting the photo to your Instagram page (or at least attempting to), but having airplane mode on will result in a failed upload. However, the photo will still be saved locally to your phone since there was at least an attempt to post it up.
To do this, pick the photo that you want to edit and make your edits (or add a filter to it) like you normally would, and then hit "Next" in the top-right corner of the screen.
When you get to the screen where you can type in a description, add a location, and more, enable airplane mode. You can do this on iPhone by swiping up from the bottom to bring up Control Center, or swiping down from the top on Android to access the toggle shortcuts.
Go back to Instagram and tap on "Share".
Obviously, the photo won't get posted successfully, and you'll see a small banner that says "We'll try again once there's a better connection." At that point, your edited photo will get saved locally to your phone.
Next, simply tap on the "X" button to the right of that small banner to cancel the upload entirely.
Next, tap on "Remove" when the popup from the bottom appears. This will prevent Instagram from re-trying the upload once you turn off airplane mode.
After that, you can disable airplane mode and enjoy your Instagram-edited photo without actually having to post it to Instagram.