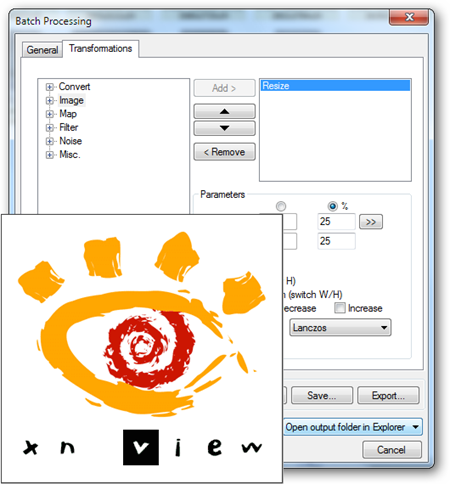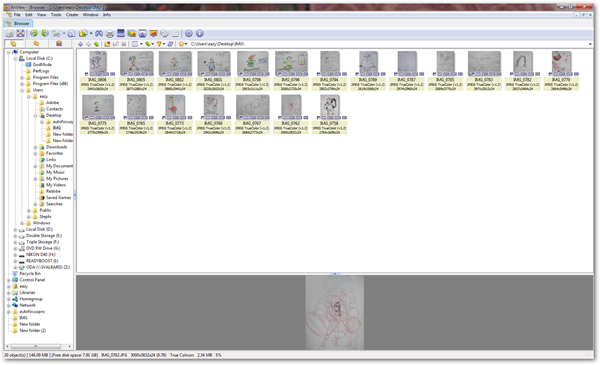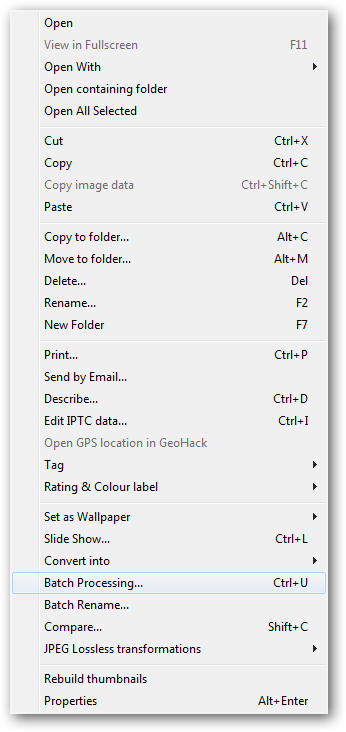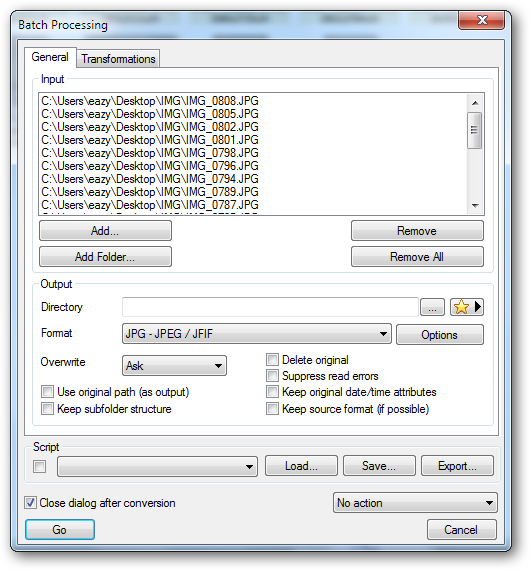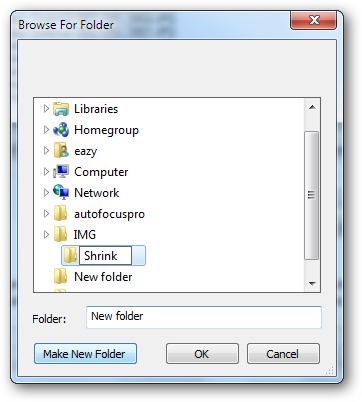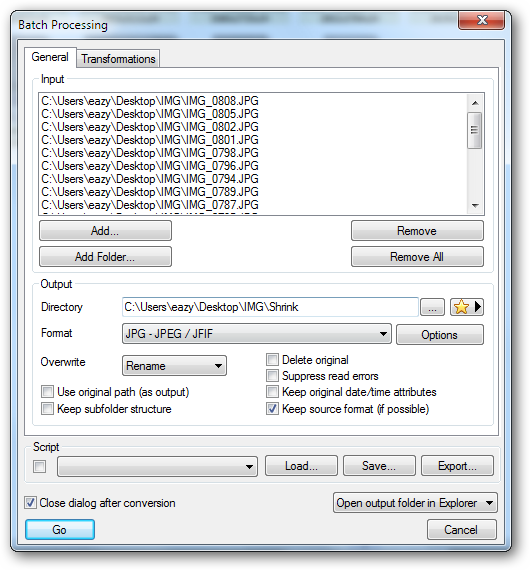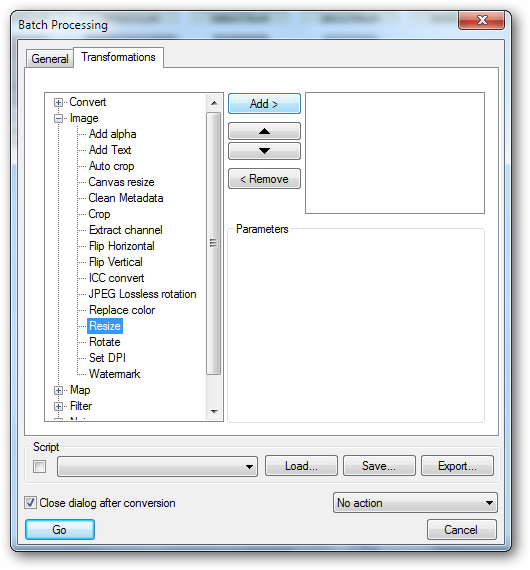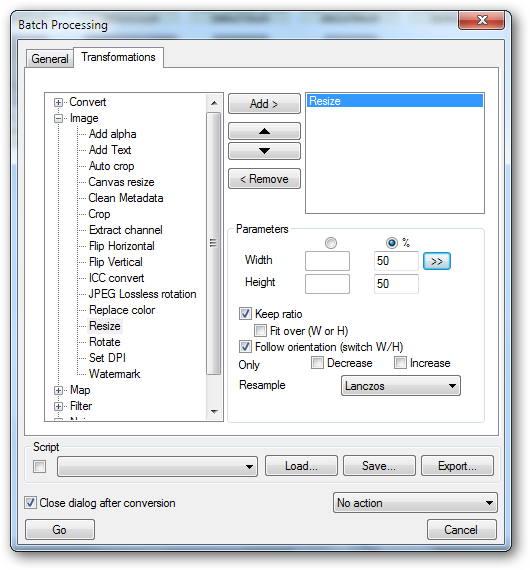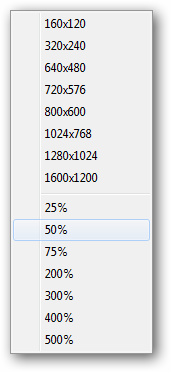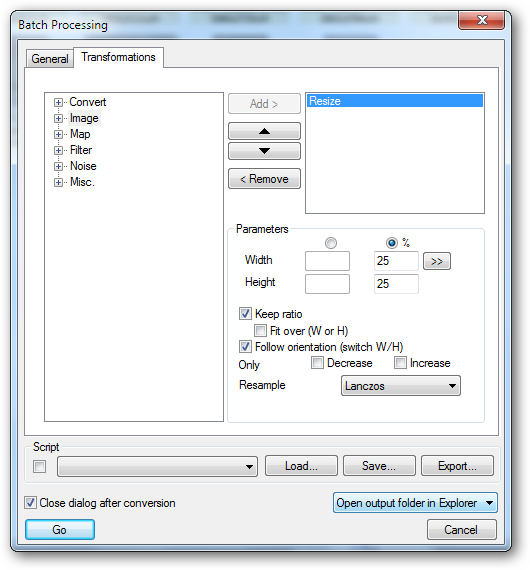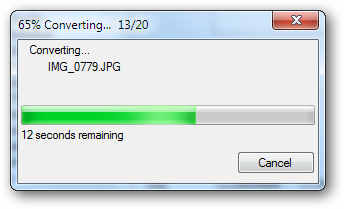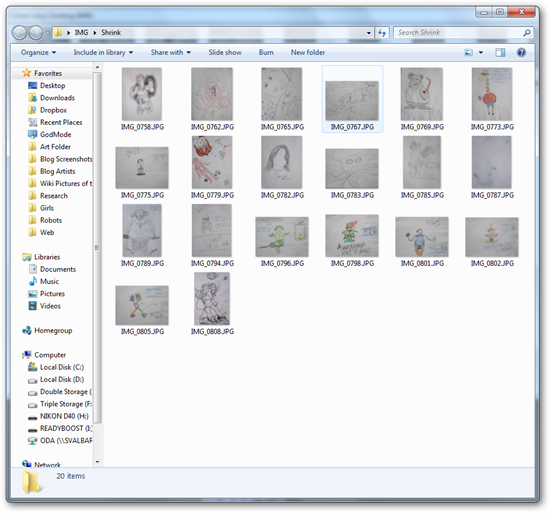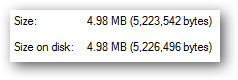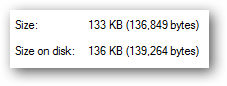After taking several dozen large, multi-megapixel photos, the last thing I want to do before uploading is manually shrink them. Rather than deal with long upload times, freeware application XnView comes to the rescue, batching resizes in a few easy steps.
Install XnView and navigate to your folder with your group of images. Select each one you intend to resize.
Once you have them selected, right-click and choose “Batch Processing” from the contextual menu.
You’re given this Dialog Box. It should list all of the images you want to batch edit—if it doesn’t you can add them here.
In order to save my originals, I pick a separate Output Directory from this same tab of this same Dialog Box.
You can see I have directed it to put the new images in this new, empty directory. You can also edit the “Overwrite” options, like I’ve done. Other helpful option is asking it to “Open output folder in Explorer.”
Click to the “Transformations” tab. We’re going to apply a “Resize” action. Click the highlighted “Add >” to use the action.
Click the radial marked with the “%” to resize your image by percent and then click the
.
You have numerous options on the contextual menu that pops up.
I pick 25% of my original size, telling the program to also keep my ratio, ensuring my pictures don’t get distorted. Leaving my “Resample” on the default setting, I click “Go.”
XnView cranks through the files and resizes them.
XnView conveniently opens the folder with my newly shrunken images.
Here’s a quick comparison of the change in filesize of one of the random images. This set of images should be much easier to upload to Facebook, Blogger, or FTP to your personal site.
XnView is free software for viewing, editing, and batch editing image files. Download it for all versions of Windows, from Win 95 through Windows 7, here.