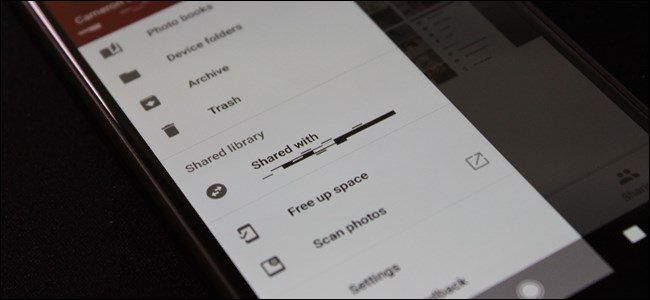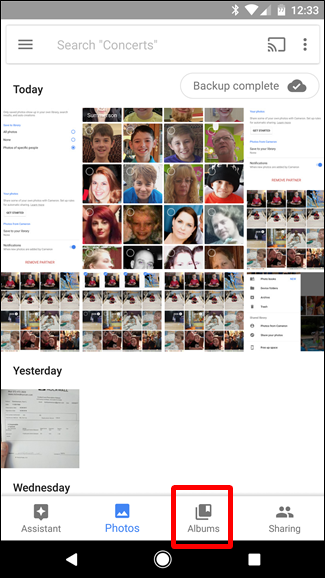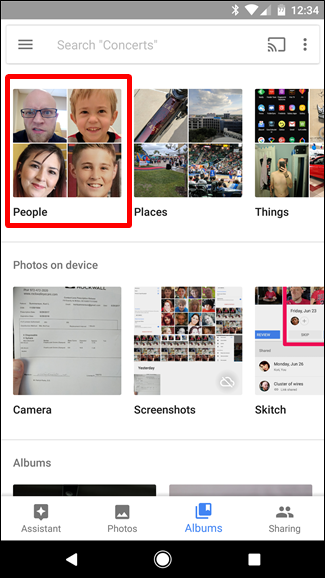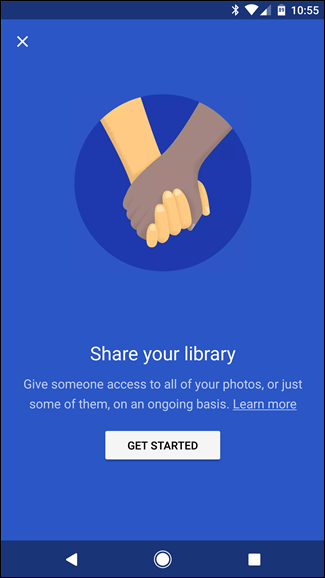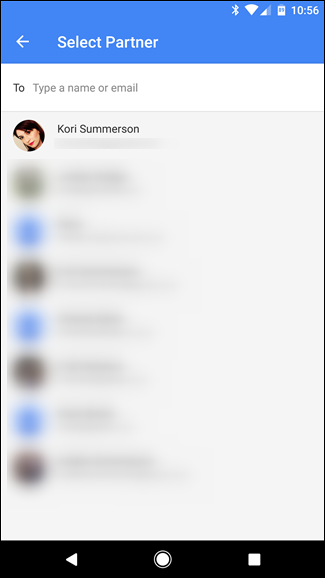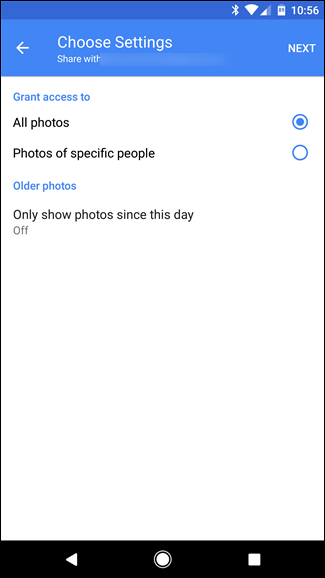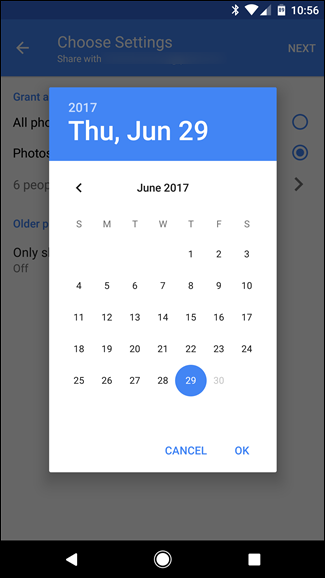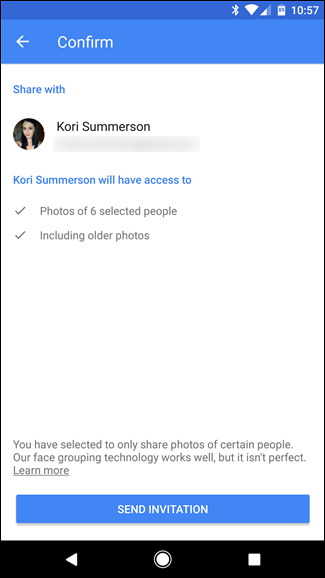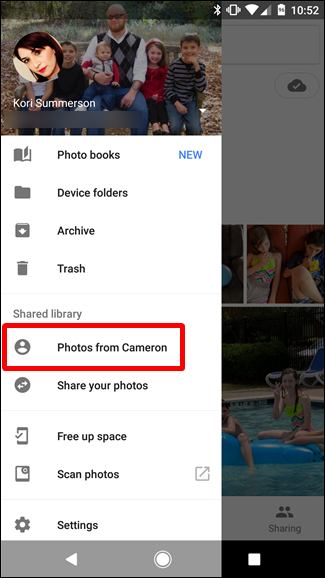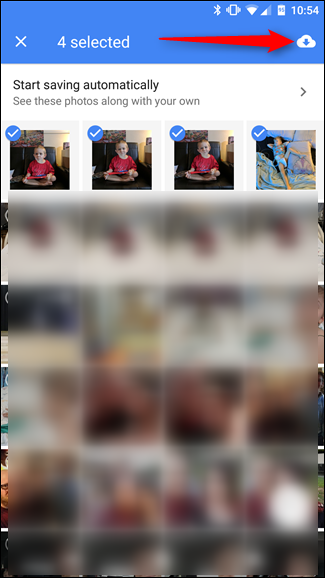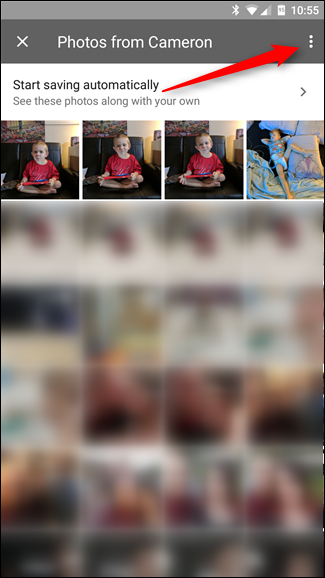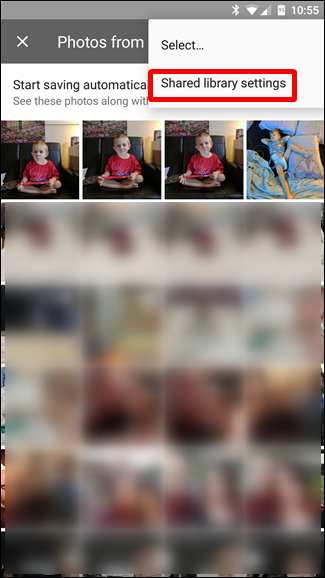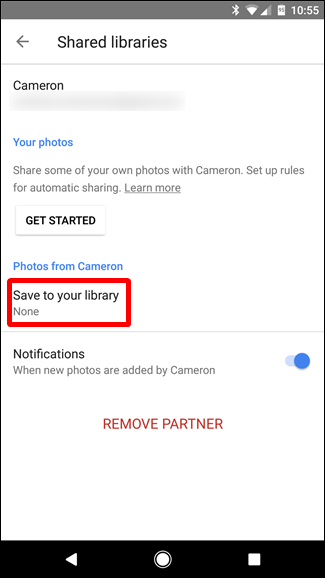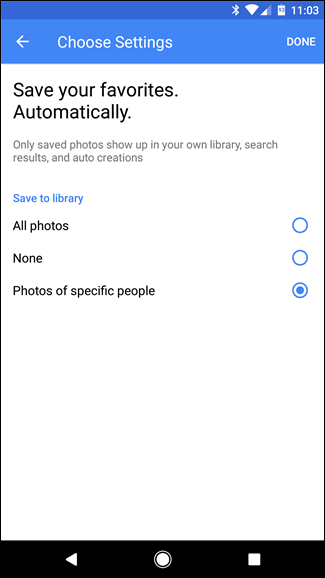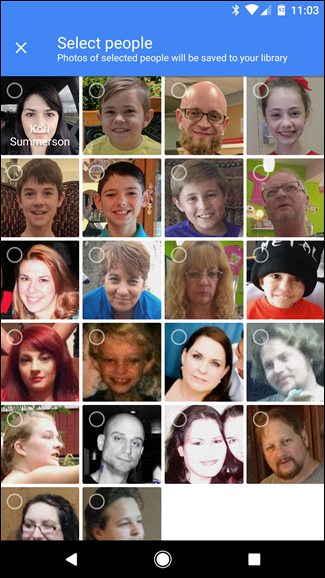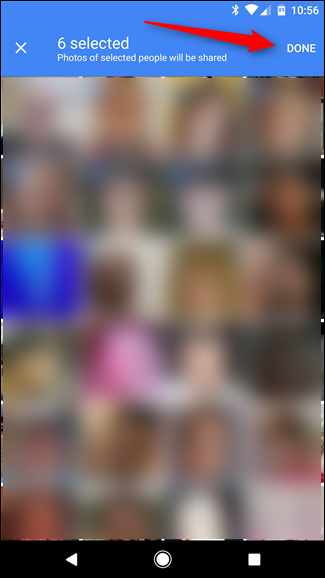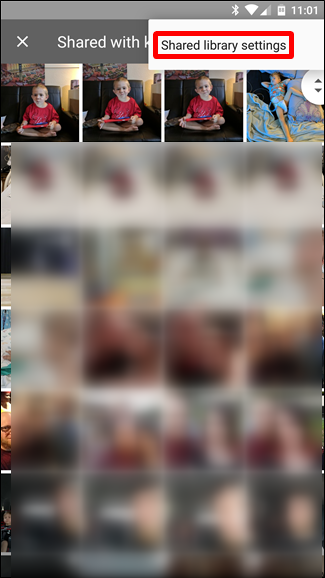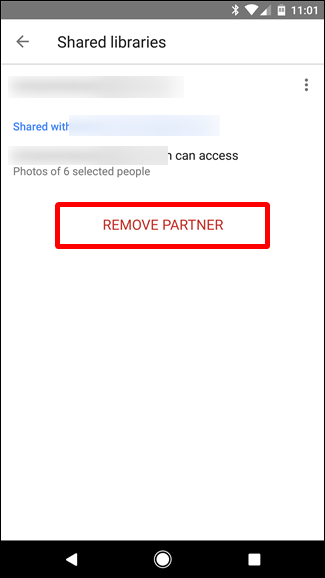Quick Links
Back at Google I/O 2017, Google announced a new feature in Google Photos called "Shared Libraries". In a nutshell, this allows users to quickly and easily share photos with other, specific users automatically. This feature is now live---here's everything you need to know about getting it going.
What Are Shared Libraries?
While we've already given the "feature in a sentence" look at what Shared Libraries are, there's definitely more discussion to be had here.
Basically, if there are specific people you constantly share pictures with---like pics of the kids with your significant other, for example---Shared Libraries let you do this without even thinking about it. You can share all your photos, or even pick photos of just specific people to share. You can even set the date in which to start sharing from---this way people don't see photos that are older than you'd like.
With sharing, you have full control over what you share and when you share it---you can stop sharing at any time, and you can also modify what you're sharing. For example, let's say you start off sharing all your photos with your significant other, but then realize that they don't need to see every single stupid thing you snap---you can easily change it to only share pictures of the kids or the dog, or some other third thing you both like.
Before You Get Started
Before you share your library, you may want to tell Google Photos who certain people are. This will make it easier to define what images get shared one which ones stay private. I recommend both you and the person you're going to share with do this---you'll see why down below.
Note: I'm using Google Photos 3.0 here, so things may look a little bit different. If you're not on the newest version of the app, you can grab the APK from here. Shared Libraries seem to be a server-side switch, so they may not be available on your account, regardless of which version of the app you're on.
First, open Google Photos, then select "Album."
Choose "People."
Tag anyone you'd like here, but pay specific attention to those that you think you'd like to share pictures of. If you're on the receiving end of a shared library, then you'll want to tag the pictures of people you may want to automatically save. Again, more on that below.
Once you have that set up, you're ready to start sharing.
How to Share Images Using Shared Libraries
Now that you have all your tagging out of the way, it's time to start sharing your library. This part is super easy.
With Photos open, slide in from the left side of the screen to show the menu. You should see a new option titled "Share your library." Tap that.
A cute little splash window will show up, just tap "Get started" to, um, get started.
The first thing you'll do is pick who you want to share with.
Then, pick what you want to share:
- All Photos: Shares every photo you've taken.
- Photos of specific people: You pick photos of specific people to share.
- Only show photos since this day: Allows you to choose a custom start date for sharing if you'd like.
If, like me, you only want to share photos of specific people, this is why you tagged people in the earlier step. It's always good to be proactive, right?
Once you've specified which photos you want to share and when you want to start sharing, tap "Next."
You'll confirm all the details on the next screen. If everything looks good, tap "Send Invitation."
The other person will then get a notification. They accept it, and can see everything you've shared with them.
Note: You can only share libraries with one person at time. Choose wisely.
What It Looks like From the Other Peron's End
If you're on the receiving end of a shared library, things look a little different for you, too. Opening the Photos' menu will show a new option: Photos from <shared user>. You can go here to see all of the photos from that person.
From there, you can select all the photos you'd like to add to your library and tap the cloud icon in the upper right corner. This will import then to your library.
But there's also an easier way to make sure you always have the latest photos of the things you care about. From the "Photos from <shared user>" menu, tap on the three-dot overflow menu in the top right and choose "Shared Library Settings."
You can do a couple of things here, like share your own photos with the other person. But that's not what we're after here. You're looking for the "Save to your library" option. Tap that.
Here you have a few options:
- All photos: Automatically saves every shared photo to your library.
- None: Lets you manually choose which photos are saved; doesn't automatically save anything.
- Photos of specific people: Lets you pick and choose which people to save pictures of.
Remember earlier when I said that the sharee and sharer should both tag people in the Albums > People menu? That last option is why. It makes it super easy to make sure you have every image that the sharer takes of specific people---like the kids, for example.
If you choose this option, it'll open the Select People dialog where you can choose which people you want to automatically save pictures of.
Once you've chosen, just tap "Done" at the top.
This will throw you back into the preceding menu. Just tap "Done" again. From that point forward, the photos you selected to automatically save will show up in your feed just like you took them. So cool.
If, at any point, you want to change any of the auto-save features, just jump back into this menu.
How to Stop Sharing Photos
Things happen, and you may need to stop sharing photos at some point. To do this, jump back into the Photos Settings menu and tap on "Shared with <shared user>".
Tap the three-dot overflow button in the top right, then choose "Shared Library Settings."
Simple select "Remove partner" to shop sharing with this person. You can, of course, share with this person again in the future should you choose to do that. Easy peasy.
This is undoubtedly a very cool feature that seems to be designed around families specifically. I know I take a lot of pictures of the kids that my wife won't see 'til months later, to which she usually says "That one is cute! Why didn't send that to me?" ...and it's because I didn't think about it. Now I can keep not thinking about it, but she'll still get all the cute pictures of our kids. Thanks, Google.