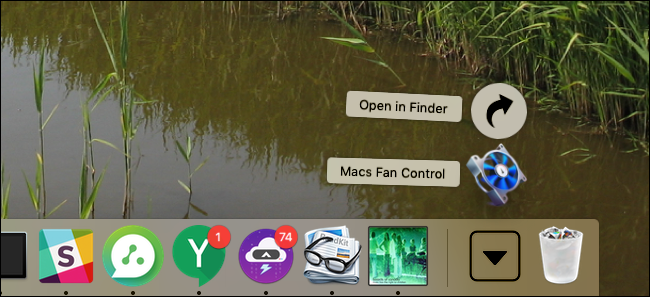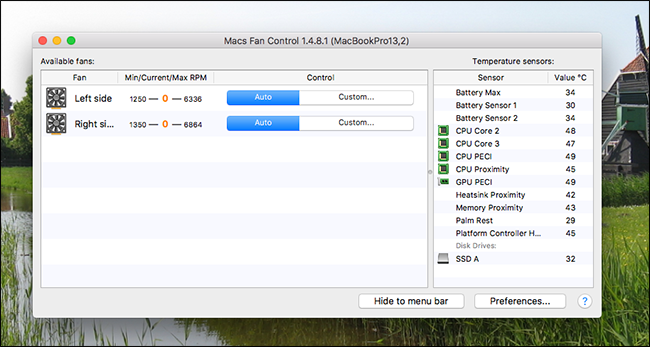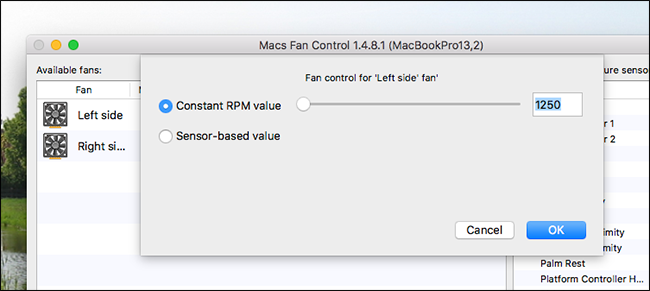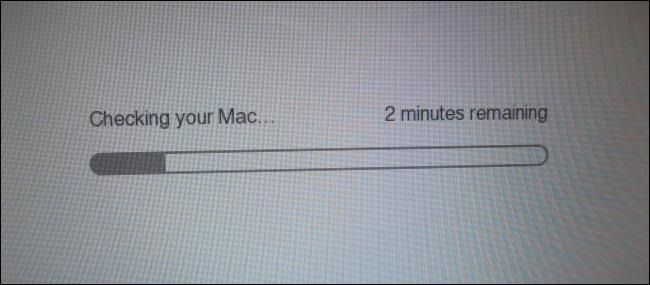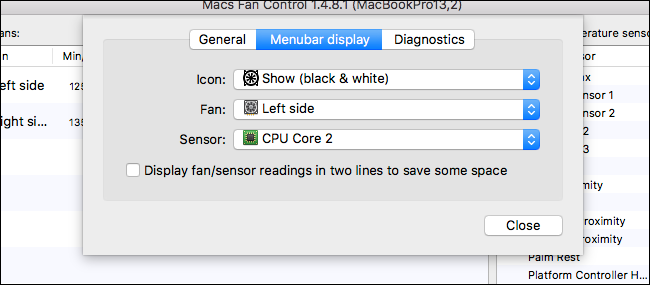Quick Links
Your Mac's fans probably aren't something you think about very often---until something goes wrong. Maybe you hear the fan too often, and it's driving you nuts. Maybe you've stopped hearing your fan altogether, even when you Mac feels hot. Either way, you should probably look into that.
For that, we recommend an app called Macs Fan Control. This free program lets you see the temperature of all your Mac's components, and the speed of your fans in RPM (rotations per minute.) You can even adjust the fans manually, though it's probably not a good idea to do this very often.
Getting Start With Macs Fan Control
To get started, head to the Macs Fan Control download page and grab the Mac version (There's a Windows version, but is only intended for Macs running Windows with Boot Camp---other PC fans aren't supported.) The download comes in a ZIP archive, which you can unarchive simply by opening it.
Drag the application icon to your Applications folder, then fire it up. You'll see a list of fans in the large left panel, and all of your temperature sensors on the right.
The CPU will pretty much always be the warmest thing on your Mac, and the most important temperature to check---but it can be interesting to check the other sensors.
For the most part, however, we're interested in your fan's current speed. The minimum, current, and maximum speed are shown in that order. If you see high CPU temperatures---say, over 80 or 90 degrees---and that the fans aren't running, you might have an issue. The same goes if you see a low CPU temperature---say, around 45---and the fans are running at full speed.
To find out if your fans are working at all, you can click the "Custom" speed button.
Turn the fan up and see if you can hear anything. If not, your fan has some issues. I really do not recommend disabling the automatic fan control: leaving your fans on constantly will wear them out and waste energy, and leaving them off will overheat your Mac over time. But for the occasional test, it's nice to have control---just turn things back to automatic when you're done.
How to Troubleshoot Your Mac's Fan
Think your fan might be broken? The first thing you should do is launch Apple Diagnostics, one of the hidden startup options on your Mac. Turn your computer off, then hold the "D" key while turning it on. Your Mac will test your hardware, and let you know if your fan is broken.
If you have a broken fan, you need to replace it. My advice: head to the Apple Store or any authorized Apple repair shop. I managed to replace my own broken fan on a 2011 MacBook Pro, but the internals inside more recent Macs are a great deal less friendly for home repair. It's not impossible, however: check out iFixIt's guides if you want to attempt the repair yourself. But look at all the steps carefully, and only proceed if you're completely confident you can get this done yourself.
If the hardware report says everything is fine with your fan, your issue is probably a software one. In these cases, resetting the SMC often works---this is the low-level controller that manages thermal management and other things. If that doesn't solve your issue, consider heading to an Apple Store, or another authorized repair shop.
Passively Monitor Your Fan Speed
If you want to impress your friends in conversation, you should keep track of your Mac's fans and relay to them how fast they tend to spin during particular tasks. I'm sure everyone will be fascinated at your next dinner party.
To do this, open Mac Fan Control, then click the Preferences button in the bottom-left corner.
Head to the Menubar Display tab, then select a fan and/or a sensor to display in the menu bar.
Click "Close", and you'll see the information in your menu bar at all times.
Outside of amazing conversations, monitoring the fan speed passively like this can be helpful if you suspect there's a problem. It's nothing I'd keep on constantly, but when things are acting funny it's a nice tool to have around.
Image credit: Christoph Bauer