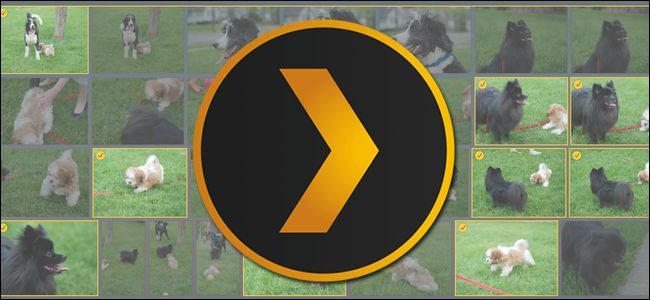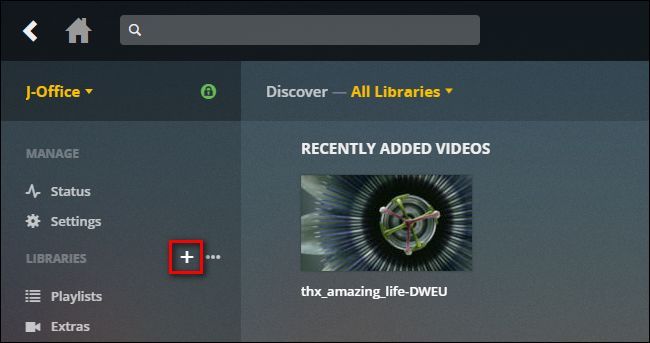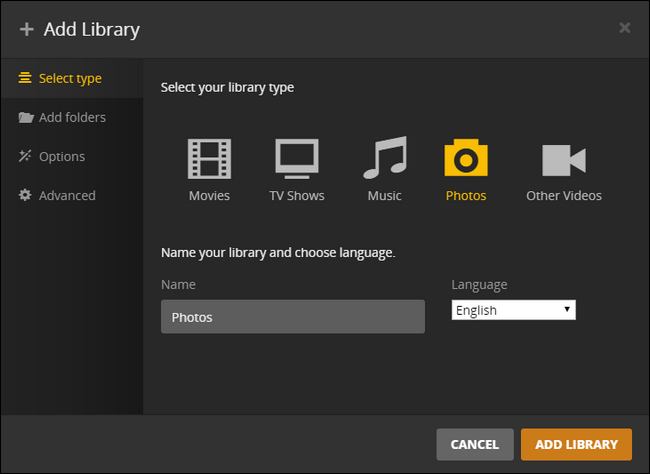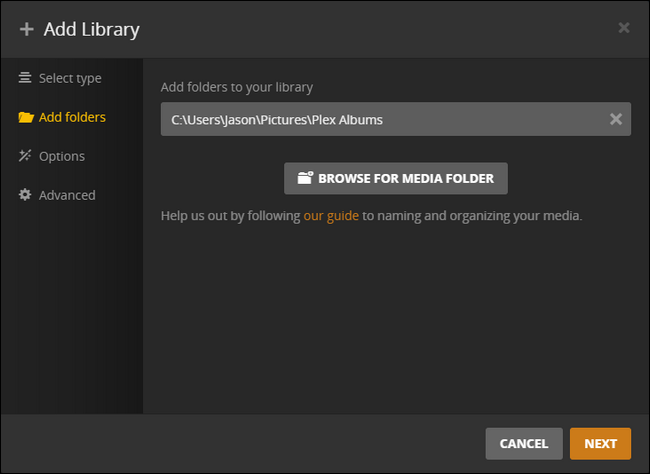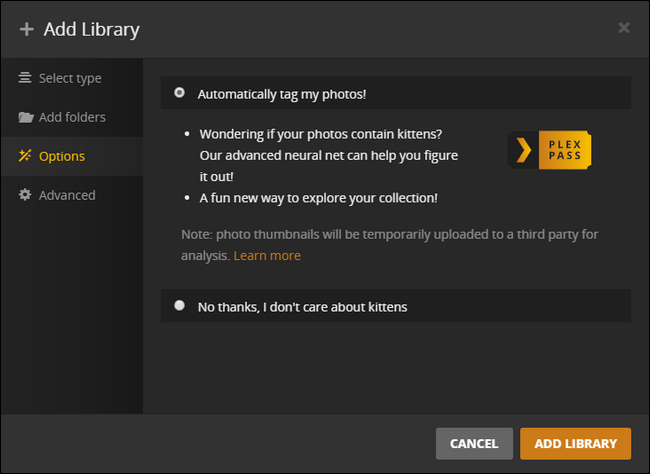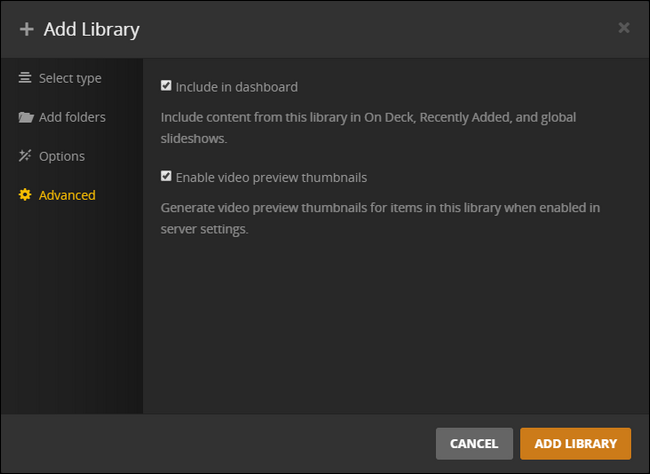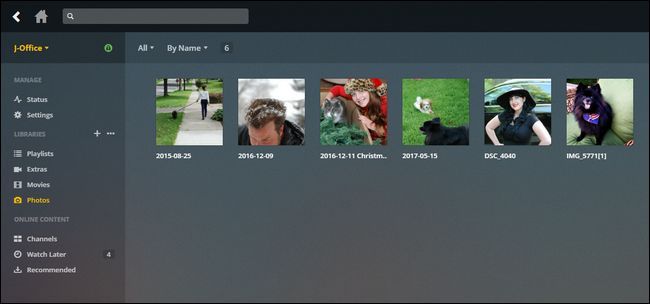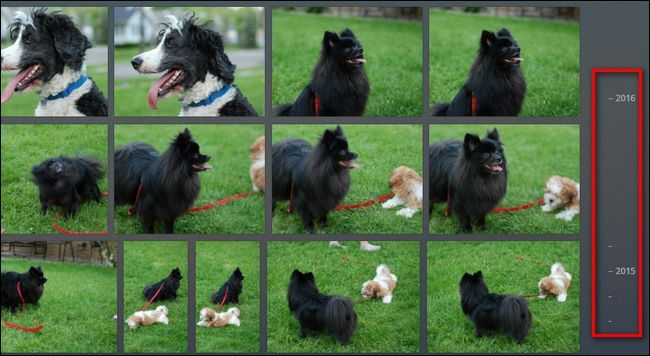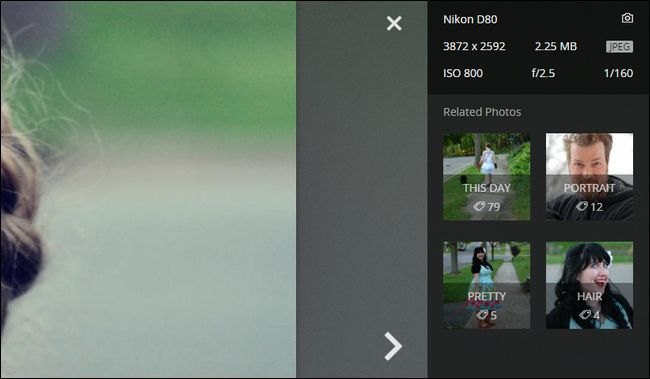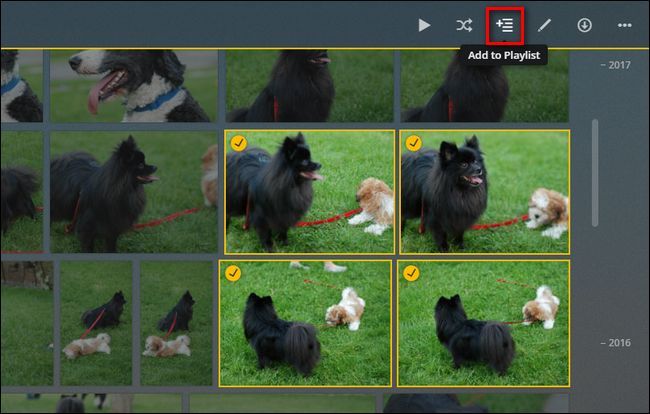Plex Media Server isn't just a great solution for organizing your movies and TV shows: it's an all around personal media Swiss Army knife that includes solid support for storing and displaying your personal photos right alongside your other media.
Why Use Plex for Your Photos?
There's no shortage of ways to store and display your family photos these days, but there's a certain allure to using Plex Media Server to do so. And if you're already using Plex for your other media organization needs, it's trivial to set up.
In addition to a solid stable of basic features like like support for multiple photo libraries and playlist building for custom slideshows, there are some fantastic premium features for Plex Pass subscribers, including timeline-based photo viewing (instead of simple file browsing), as well as automatic tag generation similar to the automatic tagging found in full fledged photo storage services like Amazon Prime Photos and Google Photos.
What really makes Plex stand out compared to the cloud-based services isn't the tagging or timeline features, however, but the double whammy of local storage benefits. Not only does Plex give you the ability to keep everything right on your local network if you so desire, but in doing so, your photos won't suffer any space saving compression tricks like they would if they were uploaded to, say, an unpaid Google Photos account. And, unlike many solutions for photo storage and display (like, say, uploading your photos to Google Photos and then browsing them on your TV using a Chromecast), Plex offers a similar smooth and well organized experience but without your photos leaving your local network and floating around in the cloud, if that's something you wish to avoid.
Setup is really simple (even more simple, believe it or not, than the already easy setup of Movie and TV libraries on account of there being no third party metadata to wrestle with), so let's dive right in.
Preparing Your Photos
Like other forms of media you add to Plex, there are two big things to keep in mind. First and foremost, Plex will never alter your actual files because all the data it uses is stored in your Plex Media Server's database. Second, file organization matters (although, in the case of photos, not as much if you have a premium Plex Pass membership and prefer the timeline view).
With that in mind, the best thing you can do to prepare your photos for storage and display in Plex Media Server is to organize them in the fashion you wish to browse them. We have a strong preference for organizing our photos into folders with a YYYY-MM-DD [optional descriptive name] title format like 2015-12-15 Christmas at Grandma Fitzpatrick's House---but you can use whatever organization format works best for your needs. In addition, we would encourage you to use a format that doesn't nest lots of folders into each other (one folder for one date/event in a main directory is ideal). It makes browsing through the folder structure significantly cleaner in the Plex file browser.
If you really want to get right to using Plex for your photos but you're not too keen on investing a lot of energy, you're a great candidate for a Plex Pass. Among the many other features you get with the Plex Pass, you get the "photo timeline" and automated photo tagging. The photo timeline siphons up all your photos and displays them organized by date in an easy to browse timeline (very similar to the timeline/collections feature in the Photos app on the iPhone). The automated photo tagging adds tags to your photos so you can easily browse automatically curated tag groups like all your photos of dogs, kids, and so on.
Creating Your First Photo Library
With your photos in hand and stored somewhere your Plex Media Server software can see them, it's time to create your first photo library (which, if you just want to use one master directory, will also be the last photo library you create).
To do so, log into the web dashboard of your Plex Media Server and click on the + symbol next to the "Libraries" entry in the left hand navigation column.
The first step of the process is to select your library type, name it, and select a language. Select "Photos", name it "Photos" (or, if you plan on making multiple libraries, a more descriptive name like "Family Photos"), and set the language to your primary language. (If you're taking advantage of the Plex Pass photo tagging feature, the tags will be added in whatever the library's language is set to.)
Next, select the folders you wish to add to the library.
Plex Pass subscribers will see the "Options" section that allows them to enable or disable tagging. If you enable tagging, small thumbnails of your photos will be uploaded, temporarily, to a third-party image tagging service. You can read more about it here.
Finally, in the Advanced option, you'll be prompted as to whether or not you want your photo library included in the main dashboard of your Plex server and if you want video thumbnails. The first option simply puts new photos on the main page of your Plex interface just like it puts new TV shows and Movies (and if the whole reason you're doing this Plex library thing is so family members can browse through new photos, then it makes sense to check this). The second option enables previews for any home videos that also appear in your photo library.
When you're done setting all the options, check "Add Library" to create the library.
Both regular Plex users and Plex Premium users will see this default view immediately after creating their first photo library, with photo directories (and any photos in the root directories) displayed as thumbnails according to their filenames.
Plex Premium users can click the toggle in the upper right corner of the photo library viewing pane to switch over to "timeline" view, which will arrange all the photos in groups based on dates (regardless of what directories they are in).
You can now interact with your photos much like you'd interact with other media on your Plex Media Server. Select photos for a closer view where you can not only see the photo full screen, but you can also see additional information about the photo, including metadata (like the file size, shutter speed, and camera model) but, for Plex Premium users, also the tags automatically signed to the photos (which you can then click on to browse other photos based on those categories).
Finally, again just like other media, you can build playlists. While viewing photos in the thumbnail view, simply select multiple photos and then click on the playlist icon, as seen below.
The playlist function makes it dead simply to create (and grow) curated lists for your family to enjoy like, for example, a playlist of the top family photos from each month or a playlist charting the growth of a child over the years. Playlists are also great for family gatherings where you can have a greatest-hits type list of photos running in the background.
That's all there is to it: with a tiny bit of setup work that same easy-peasy Plex experience you get with your personal movie collection now works with your personal photo collection.