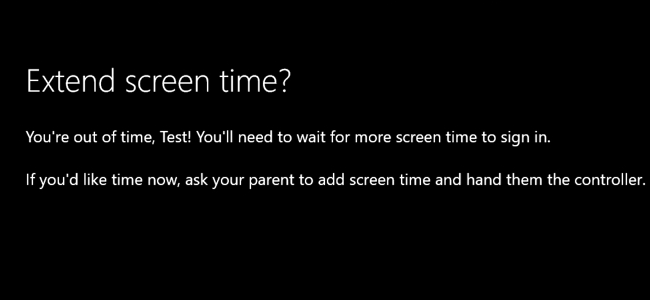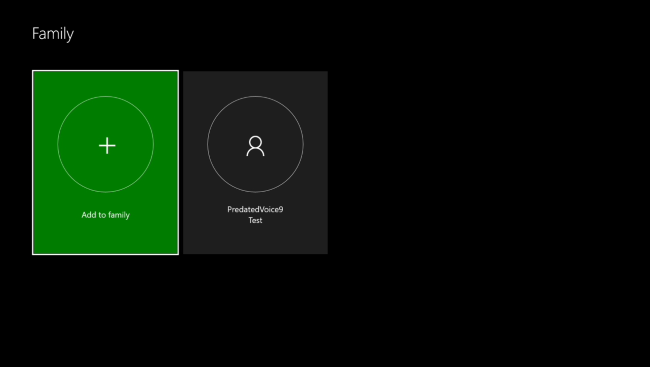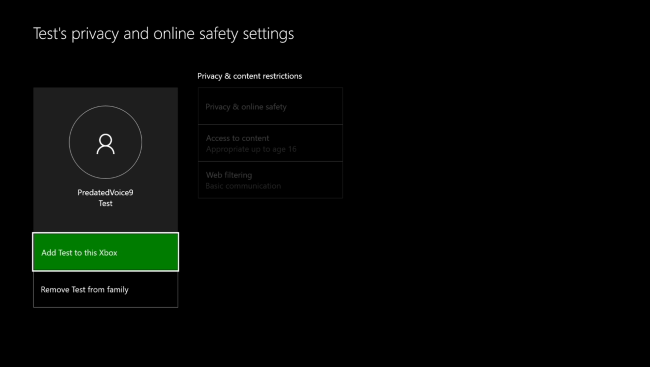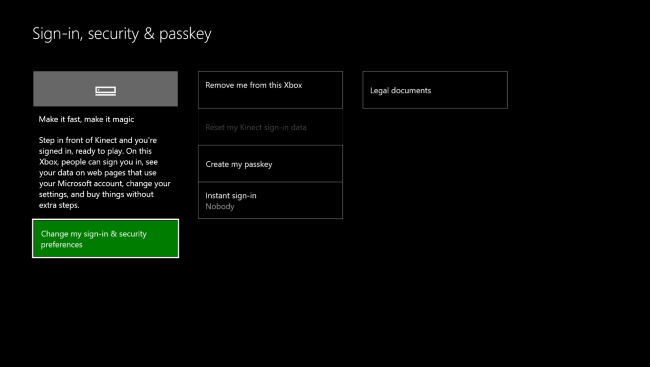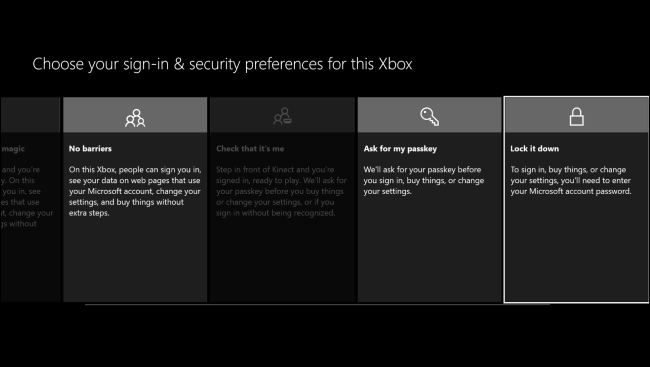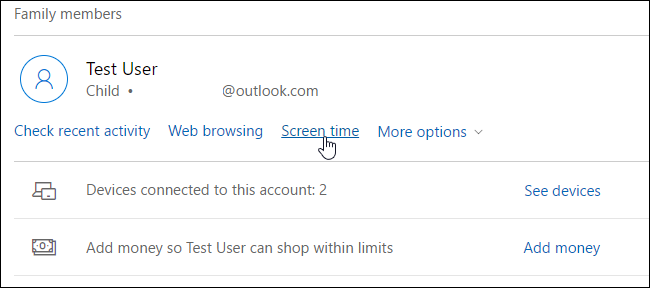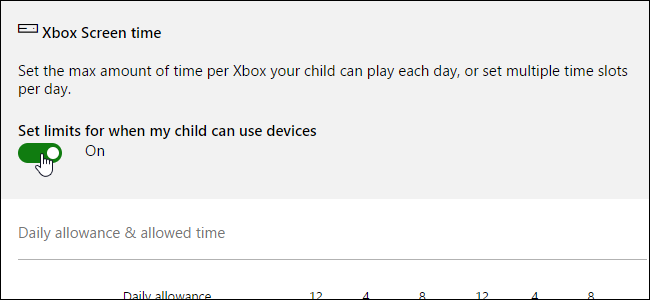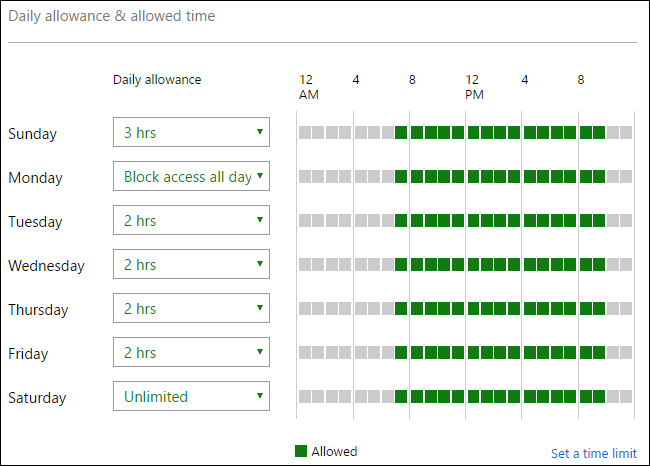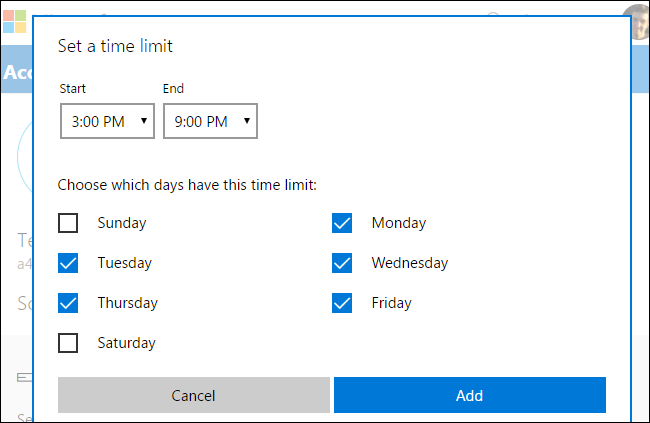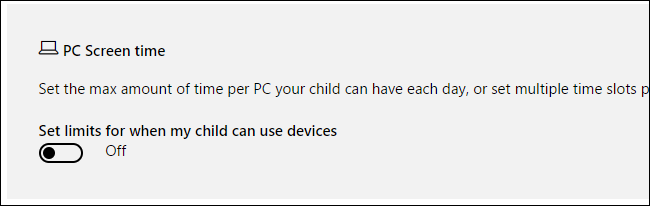The Xbox One now has a "Screen Time" feature that allows you to control how much your children can use the console. For example, you could restrict game time to only between 3 PM and 9 PM, but with a maximum of two hours. Different settings can be applied to different child accounts and for different days of the week.
This feature was added in the Xbox One Creators Update, released on March 29, 2017. It works just like the Screen Time feature you can use to limit a child account's computer use on Windows 10. When a child runs out of screen time, he or she can ask for more and you can allow it via the message that appears on the Xbox One.
Add Child Accounts to Your Xbox One
First, you'll need to add child accounts to your Xbox One if you haven't already done so. You must have at least one parent account and one or more child accounts. Each child must have his or her own separate Microsoft account.
On your Xbox One, head to Settings > All Settings > Account > Family and add children accounts to your family. You can also go straight to the Microsoft Family website to add child accounts to your family and they'll appear here. Use whichever interface you prefer---the Xbox One or the website.
If you already have child accounts added to the Family associated with your Microsoft account, they'll appear here but won't be on the Xbox. Select a child account here and select the "Add [Name] to this Xbox" option to add a child account in your family to the console.
Lock Down Your Parent Account
You should also lock down your own parent account with a passkey or password to prevent your children from using it. The parent account won't have any time limits---those are only enforced on whatever child accounts you specify.
On your Xbox One, navigate to Settings > All Settings > Account > Sign-in, security, & passkey > Change my sign-in and security preferences.
You can select either "Ask for my passkey" to use a numeric PIN or "Lock it down" to require your full Microsoft account password before someone can sign in as you.
You'll be prompted to create a passkey here if you haven't already. Be sure to sign out of your Xbox One after you're done configuring it. Your children won't be able to sign into your parent account to get around the block without your PIN or passkey.
Configure Time Limits
While you can configure a variety of parental control settings on the Xbox One itself, you can't enable the Screen Time feature on the Xbox One console itself. To configure it, you must use the Microsoft Family website on a computer, a phone, or a tablet. You can even use this website when you're away from home to tweak the parental control settings.
Head to the Microsoft Family website and sign in with the parent user account you use on your Xbox One. If you've already set up children accounts and added them to your family, you'll see them on this website. If not, you can click the "Add a child" button to add children accounts to your family here and sign into your Xbox One with them later. If a child doesn't have a Microsoft account, you'll need to create a Microsoft account for him or her. The website will walk you through the process.
Under Family members, click the "Screen time" link under a child's name to adjust Screen time settings for that child account.
Under Xbox Screen time, change the "Set limits for when my child can use devices" toggle to "On".
Configure the allowed ranges of playtime and the maximum hours of screen time using the options here. The "Daily allowance" represents the maximum amount of time a child can use the Xbox One that day. The time ranges to the right allow you to choose the time range when the child is allowed to use the console.
For example, if you set a daily allowance of 2 hours and a time range of between 3 PM to 9 PM, the child account can use the Xbox One only between 3 PM and 9 PM, and only for a maximum of two hours that day.
You can click the "Set a time limit" link at the bottom of the schedule to configure time limits for multiple days at once. For example, you may want to set the same time limits for the weekdays Monday through Friday.
Your changes will take effect immediately. Just close the web page when you're done. if you have multiple child accounts, return to the main Family page and click the "Screen time" link for another child account to adjust that child account's screen time settings.
This is the same screen where you can configure PC screen time for Windows 10 PCs, too. You'll see a "PC Screen time" option lower on the page where you can set PC screen time limits, if you like. Xbox One and Windows 10 PC screen time limits are separate.