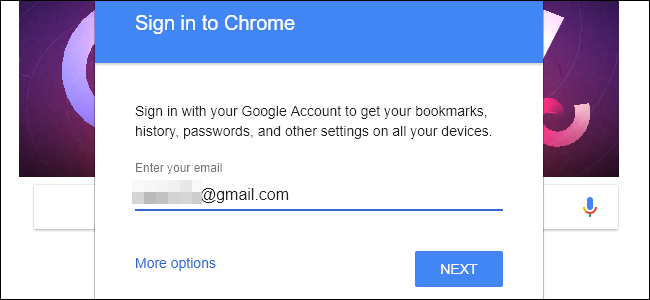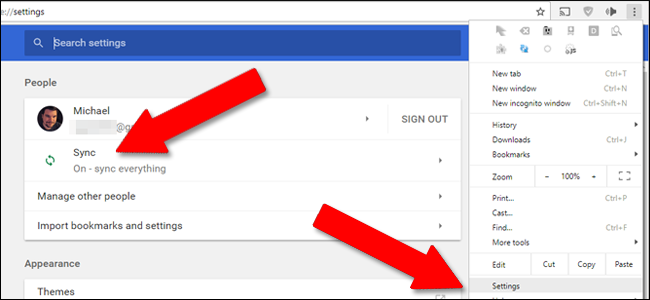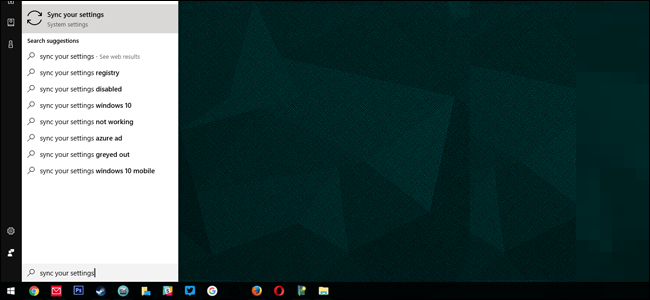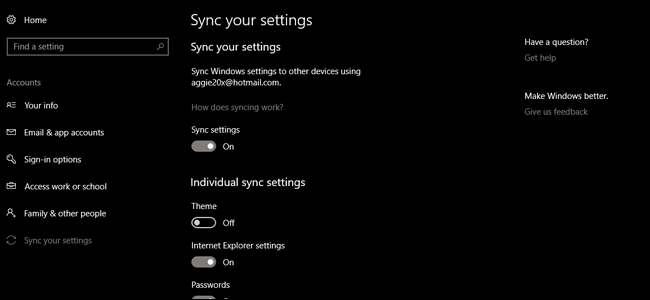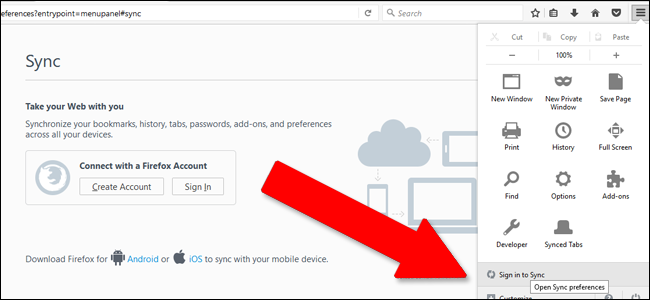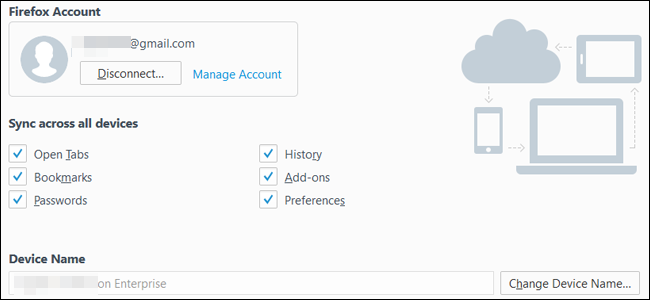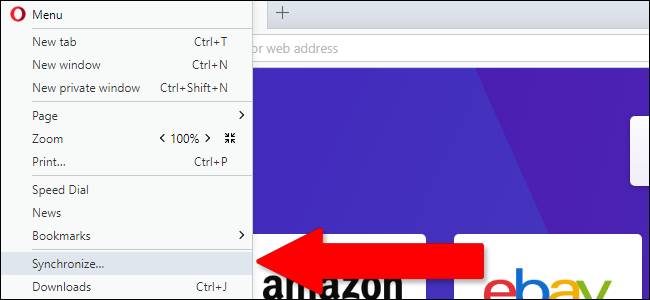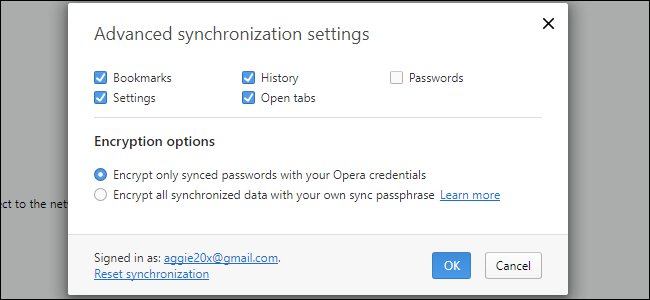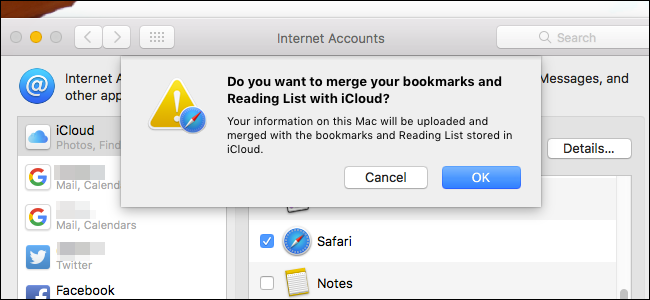More and more, your interactions with computers are dependent on your browser and the web at large. So it's incredibly handy to have your browser history and settings follow you around to other computers. The various makers of your favorite browsers know this, and all of them (with one predictable exception) have built-in tools to help your web experience stay consistent.
Google Chrome
Google's Chrome browser has been all about the syncing action since day one. When you install it on a new machine you're instructed to log in, and that's pretty much all you need to do: it will automatically sync your history, bookmarks, usernames and passwords, custom search engines, and settings across all installations. It will also download your extensions from the Chrome Web Store, but take note that most don't include any web storage for settings, so you'll need to take a peek at the extensions settings page if you've customized them to any extent.
To change which particular portions of Chrome are synced, click the menu button in the upper-right corner (the three vertical dots), then "Settings." Click the "Sync" option right below your Google account name. On this screen, you can choose which portions of your browser's history to sync: Apps (sort of like extensions), autofill data, bookmarks, extensions, browser history, saved passwords, other settings, themes and wallpapers (wallpapers only for Chrome OS), open tabs, and Google Payments data. The "Sync everything" toggle, naturally, turns all the options on or off.
Chrome's syncing capabilities extend to Chromebooks as well, along with Android phones and tablets, though the latter doesn't support extensions or custom search engines.
Microsoft Edge and Internet Explorer
Microsoft's shiny new first-party browser piggybacks off of the syncing tools built into Windows 10, the only operating system to which it's distributed so far (unless you're one of the few remaining Windows Mobile users, I suppose).
To sync bookmarks, history, and other settings, first make sure that you're logged into Windows 10 with a Microsoft account, not just a local account. Then click the Windows button, type "sync," and select "Sync your settings." The master switch for "Sync settings" needs to be in the "On" position, but the rest of the options can be turned off. Here's where Internet Explorer settings can be synced as well.
Mozilla Firefox
Later versions of Firefox include a Chrome-style browser sync function that will move your settings and extensions across Firefox installations on desktops, laptops, phones, and tablets of any supported platform. From the main browser window, click the Settings button in the upper-right corner (the one with three horizontal bars), then click "Sign in to Sync."
Create a Firefox account if you don't already have one, or sign into an existing account. From this page, you can choose which portions of the browser to sync across machines: open tabs, bookmarks, add-ons (extensions), saved passwords, browsing history, and other preferences. Click "Save Settings" and you're good to go.
Opera
Opera has been around longer than every other browser on this list, if you can believe it, and it's kept alive by a zealous core of power users. It's also had a built-in sync feature for the longest time.
To sync the latest versions of the browser, click the "Menu" button in the upper-left corner, then "Synchronize." (If you don't see "Synchronize," then you're already logged in---click your account name and proceed to the next paragraph.) Click "Create my account" if you haven't done so yet, or simply log in if you already have an Opera account.
Click "Choose what to synchronize." From this screen you can choose to enable or disable syncing for bookmarks, history, open tabs, passwords, and other browser settings (but not extensions). You can also choose to sync only password data or all browser data uploaded to Opera's sync servers.
Safari
On macOS (and by extension iOS), Safari's settings, bookmarks, and other synced items are handled by Apple's iCloud program. To enable browser syncing, click the System Preferences button (the gear) on the dock, then "Internet Accounts." Click "iCloud" and set it up if you don't see it in the left column already.
Make sure that the "Safari" entry is selected, and your bookmarks, Safari reading list, browsing history, and other browser settings will be available on every Mac and iGadget that you've signed into with your Apple account. Usernames and passwords for the browser are handled by the Keychain option, which you may want to enable or disable separately.