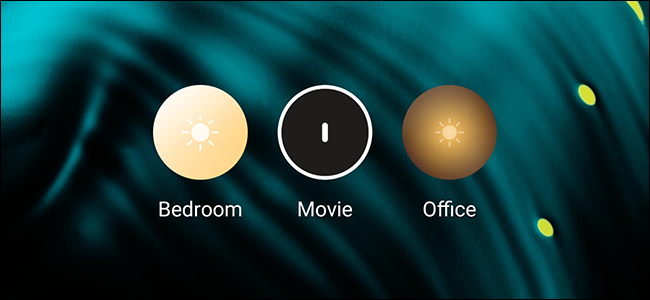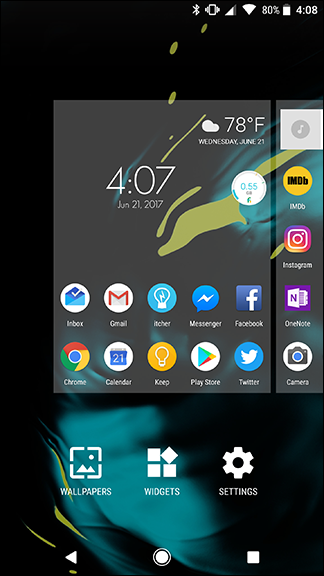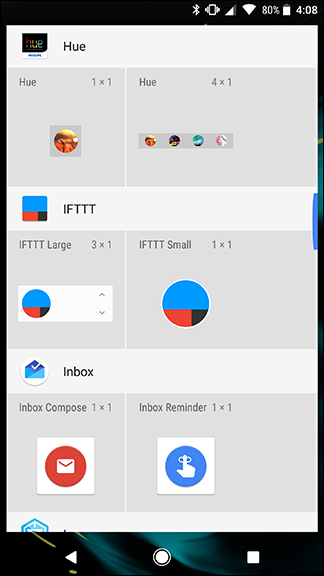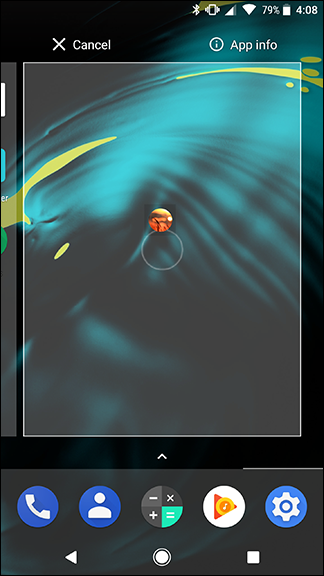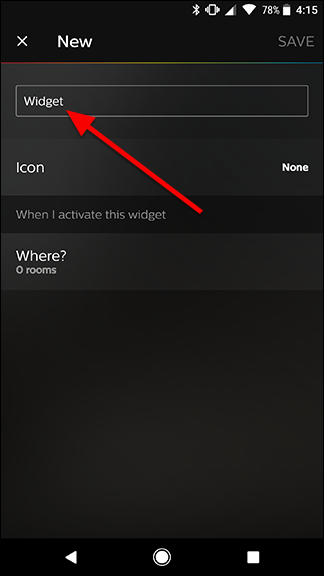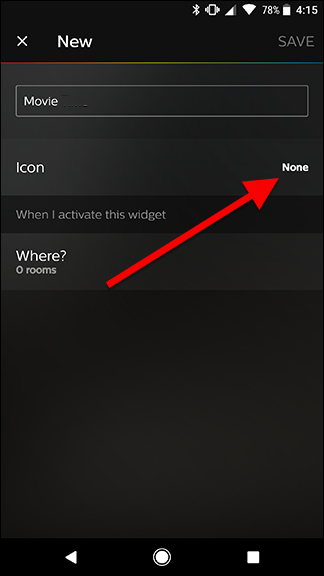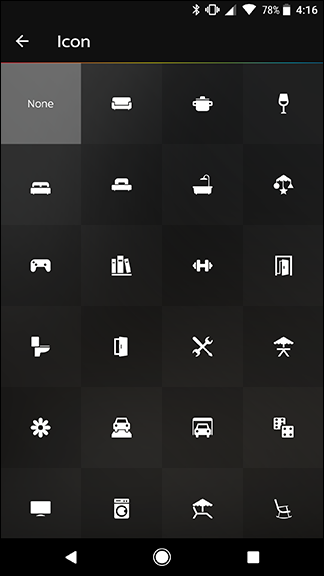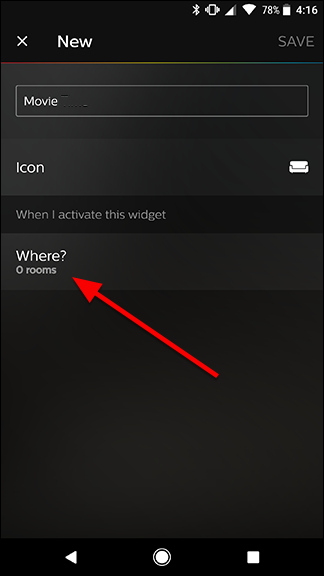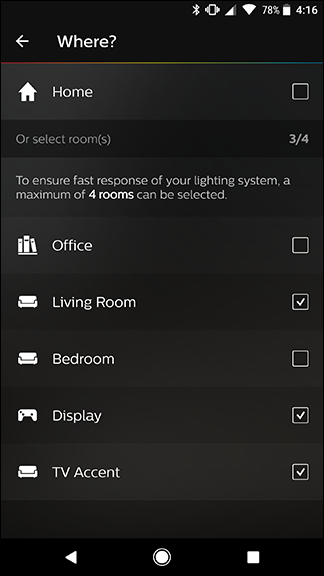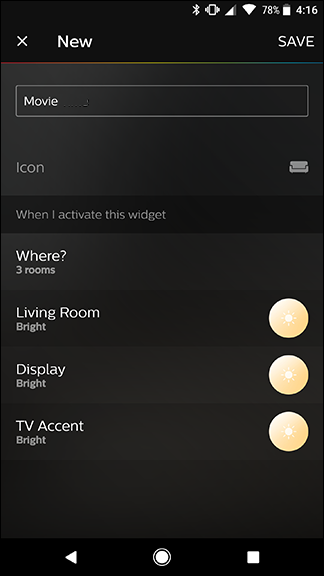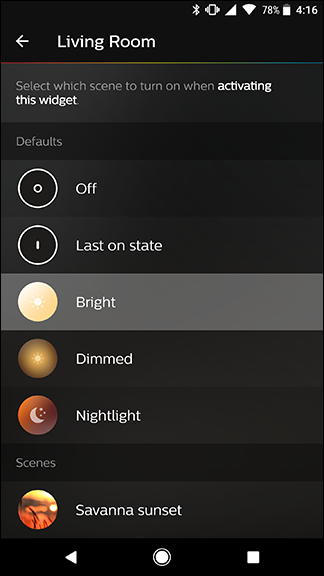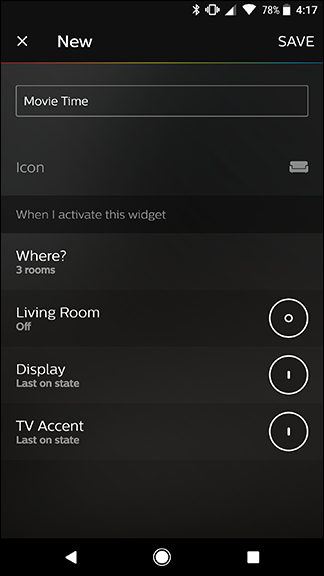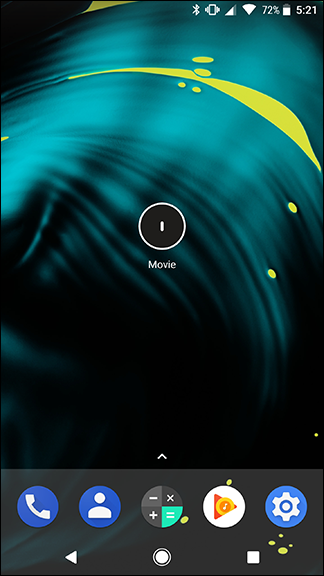Philips Hue's Android widgets are a robust way to control several of your lights at the touch of a button. You can turn lights on and off or apply multiple scenes at once. Here's how to create an Android widget for Philips Hue and what you can do with them.
To get started with a Hue widget, hold down an open space on your Android home screen and tap Widgets.
Scroll down in the list of widgets and find Hue. There are two widgets here. One is a single Hue button that you can program to change up to four lights at once. The second widget is an array of four of those buttons. There's functionally no difference between adding one four-button widget and four one-button widgets, so pick whichever one works for your needs. We'll use the single button widget for now.
Place your widget in an empty space on your home screen.
First, give your widget a name. This label will appear on the home screen under your widget, so give it a short, descriptive name.
Optionally, you can tap Icon to add a symbol to the front of your widget. If you don't want to add a symbol, you can skip this step.
Choose from the library of available icons.
Next, under "When I activate this widget" tap "Where?"
On the next screen, select up to four rooms that you want to control with your widget. In my case, I want a single widget that will turn off the living room light, and turn on my TV accent light and ambient room light with a single tap. So, I'll choose Living Room, Display, and TV Accent. When you're done picking your rooms, tap the arrow at the top left corner of the screen.
Back on the main widget set up screen, you'll now see new rows for each light you want to change. Tap each light to choose which scene or action you want to take when you tap the widget.
At the top of the list, you'll see a few special actions. "Off" will turn the light or lights in a room off. Last on state will turn the light on to whatever scene or color you last chose for the selected room. Below that, you'll see several scenes. These presets can change your lights to various dimming levels or colors (if your bulbs support them). Choose the one you want for each room you chose earlier.
Once you've chosen an action for all of the rooms you selected, tap Save in the upper right corner of the screen.
You should now see your Hue widget on your home screen.
To use your widget, tap it, and it will change all of the lights you set up at once.