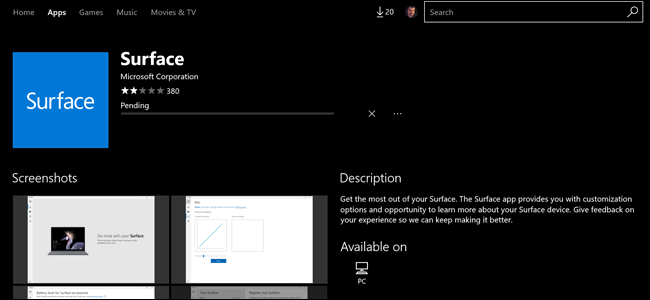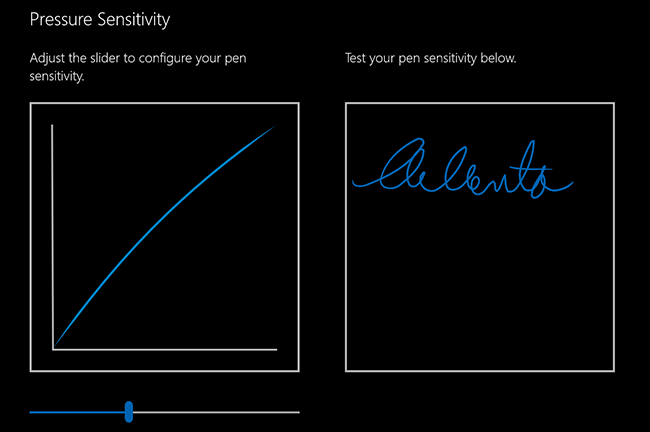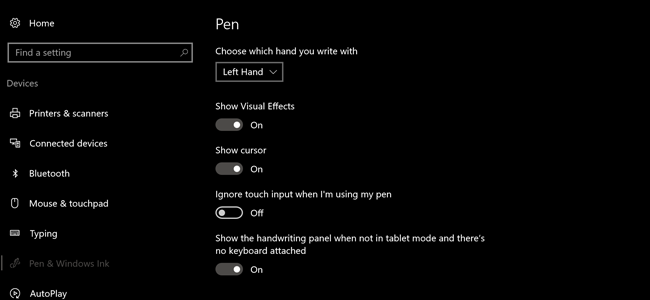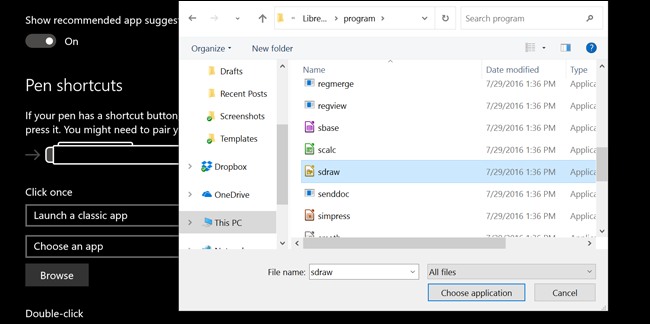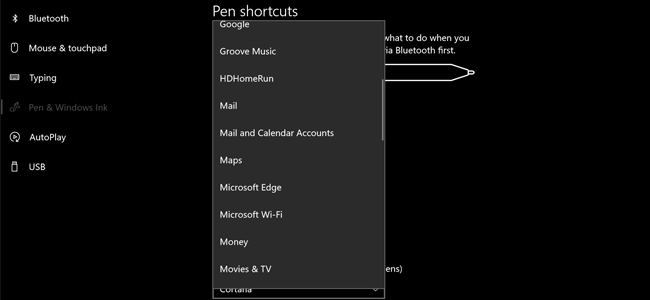Quick Links
Microsoft's Surface Pen, included on most of its first-party Surface machines, is one of the nicer options as far as modern touch screen styluses go. The latter version of the Pen, introduced with the Surface Pro 3 and subsequent models, includes a few customization options that weren't present before. Here's how you access them.
First: Install the Surface App
If, for some reason, your Surface doesn't have the Surface control app, you'll want to install it now. Open the Start menu, then tap "Store" to access the Windows 10 app store. (If it's not on your main Start page, just type "store" to search through the menu.)
Tap the Search button and type "Surface," then press Enter." Scroll down until you see the Surface app icon---it's a blue square--- and click on it. Tap the "Install" button, then proceed to the next step.
Adjust Pressure Sensitivity
Open the Surface app and tap the pen icon on the left-hand column. Here you can adjust the pressure sensitivity of the pen's tip. "Pressure" is something of a misnomer---it's all digital, after all---and what's really happening is an adjustment to how the Surface interprets a harder or softer push on the tip mechanism.
The Surface Pen attempts to emulate the way a real pen works: press down harder and you'll get a thicker, wider stroke, press softer and you'll get a fine line. The linear adjustment of this setting changes that sensitivity---use the testing area to the right to see an immediate example.
At the hardest and softest settings, you still should still be able to see what you're writing. Once you're done, close the Surface app.
Tweak Other Settings
Open the main Settings menu via the Start button, or by swiping from the right side of the screen in and clicking "All settings." Tap "Devices," then "Pen & Windows Ink." On this page, you can adjust various settings relating to the Surface Pen and any other stylus, including:
- Choose which hand you write with: this option isn't actually all that important, but it may help with things like Windows' palm rejection touch system.
- Show Visual Effects: small visual animations. Basically optional.
- Show cursor: a tiny pinpoint cursor specifically for the stylus. This can be helpful since the Surface Pen can be detected several milliliters above the actual screen; it's on by default.
- Ignore touch input when I'm using my pen: very handy if you press down heavily when writing, with a lot of your hand on the screen.
- Show the handwriting panel when not in tablet mode and there's no keyboard attached: disable this option if you prefer to use the virtual keyboard instead of handwriting input, even with no conventional keyboard attached.
- Windows Ink Workspace---Show recommended app suggestions: this is an option specifically for Windows Ink Workspace, which you can learn more about in this article.
You'll also see a setting here labeled Pen Shortcuts, which requires a bit more delving into.
Create Pen Shortcuts
This is a really neat feature that lets you launch up to three applications using just the "eraser" button on the Surface pen. You can launch a separate app for one tap, a quick double-tap, or a tap-and-hold. Windows Ink Workspace and OneNote get their own menu items here, but you can bind the action to any file or program:
Launch a classic app: this is a conventional Windows program, almost always found in the C:\Program Files or C:\Program files (x86) folders. You're looking for a single .exe file; if you're not sure what it is, find the program in the Start menu, right-click it, and select More > Open file location to find the program file.
Launch a universal app: these are the "new" apps found in the Windows store, usually touch-enabled. All of the universal apps will appear directly in this list.
Try Other Pen Tips
If you bought a Surface Pen separately from your tablet, it came with a selection of extra tips. You can also get extra tips in a sold-separately kit at most electronics retailers for a rather pricey $20. The kit includes different tips with different "feeling" surfaces that roughly correspond to real pencils: 2H (slippery), H (medium-slippery), HB (standard), and B (rough).
To swap out tips, just grasp the tip in the Surface Pen with your fingernail and pull up. Insert the new tip shaft-first and push down until it clicks into place. That's it.