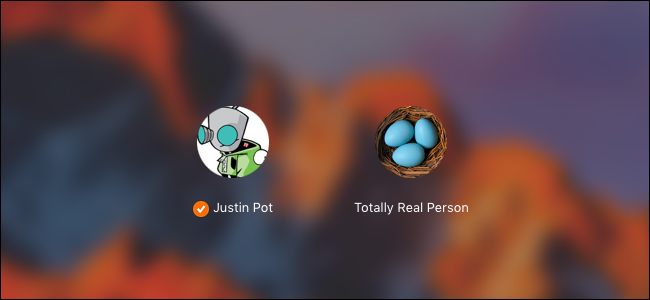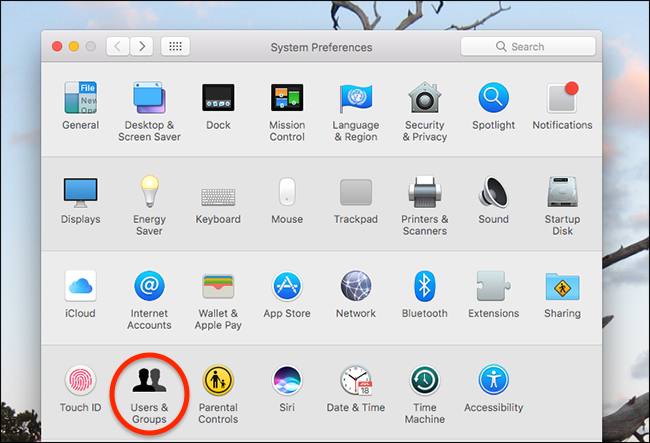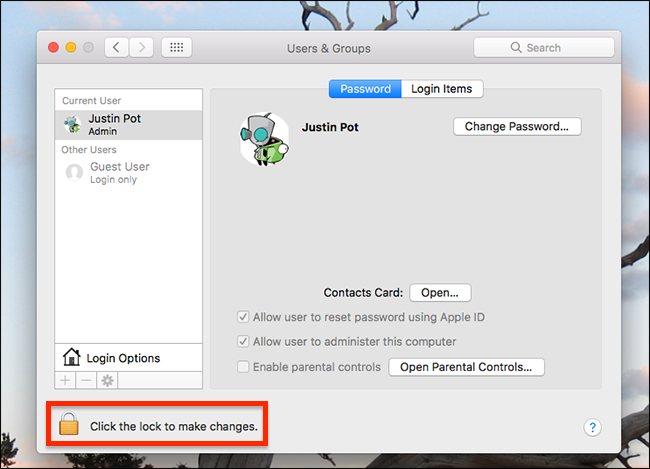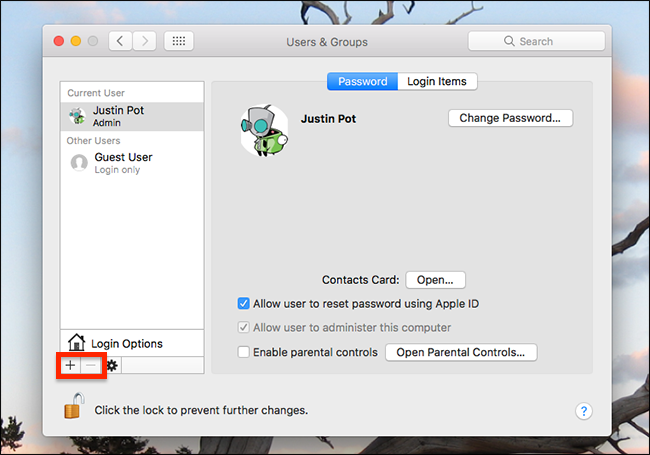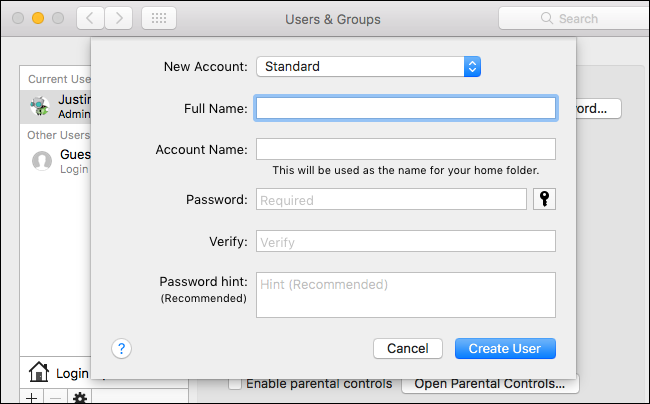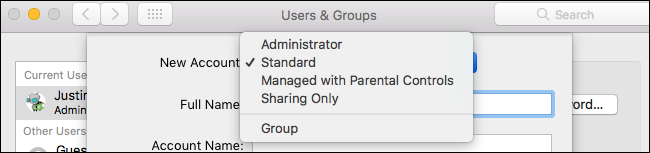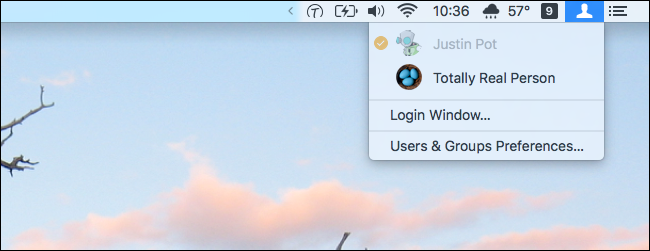If you share your Mac with someone else, it's a good idea to create a different user account for each of you. That way, you don't see your husband's email notifications, or have to sift through his bookmarks.. Here's how to add a new account to your Mac.
This is also useful if you have kids and want to use macOS' parental controls, so you can block particular apps and set a time limit for use. Even if you're the only person who uses your Mac, multiple accounts can be useful: you could separate work from fun, for example, or use one account to test crazy settings without breaking your primary account.
Whatever your reason, adding more accounts is simple once you know how, so here's the 4-1-1.
How to Add a New User Account
When you first set up your Mac, you'll have one account---the primary administrator account for your Mac. You can add new users from this account, or any administrator account, but other accounts cannot add or manage users. If the steps below don't work for you, ensure that you're using an administrator account.
To add new users, head to System Preferences > Users & Groups.
You'll see a list of users here in the left panel, but the option to add new ones is greyed out. To continue, you'll have to press the lock button at bottom-left.
Enter your password when prompted, then you'll find that the "+" option above the lock is no longer greyed out.
A form will pop up allowing you to choose what kind of account this should be, the user's name, an account name, and password details.
The name and password part of this is straightforward, but what are these different kinds of accounts?
There are four options, and you'll want to consider carefully before choosing.
- Administrators have full control over your Mac. They can change system settings, install software, not to mention create and delete other users. Only give administrator accounts to people you trust fully.
- Standard users can install apps and change their own settings, but cannot change the system settings, and cannot create or delete other users.
- Users who are Managed with Parental Controls can only access applications and websites specified by the administrator, and can be restricted in all kinds of other ways. If you want to enable parental controls, you need to create this sort of account for your child.
- Sharing Only users can't log into your computer locally at all. Such accounts are strictly for sharing files over the network, and can only see the files you specify. This is a good way to share specific directories without giving away your primary username and password.
Choose which kind of account you'd like to create, then fill in the username and password. From now on, you'll see both accounts on your login screen (unless you created a Sharing Only account.)
You can log in to either account from here. The orange checkmark means the account is currently active.
How to Quickly Switch Between Users
If your Mac changes hands regularly, don't worry about logging off: it's possible to run multiple accounts at once. When you create a new account, the Fast User Switching icon is added to the menu bar.
You can quickly switch from one user to another from here: just click the user you want, then enter the password. If that's too slow, you can switch users instantly with TouchID, assuming your Mac offers that feature.
Just assign fingerprints to each account, then switch instantly by pressing the TouchID button.