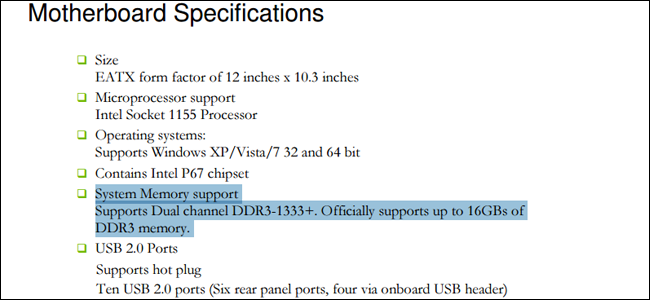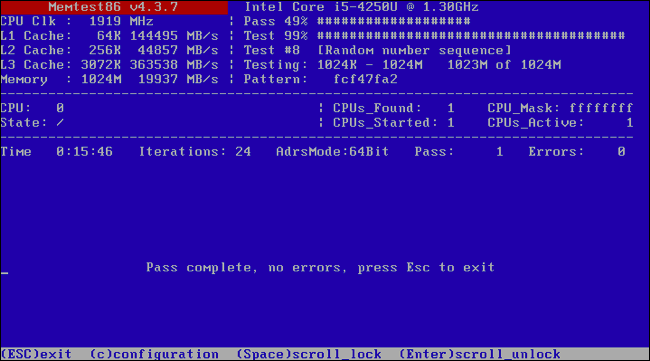Quick Links
RAM is one of the most essential parts of your desktop computer, and it's also one of the quickest and easiest parts to upgrade. Modern RAM modules are incredibly simple to use, so it's rare that something goes wrong in installation...but then when something does go wrong, it gets frustrating quickly. If your computer or operating system doesn't recognize the RAM you're using, here's what you need to do to find the problem.
Step One: Check The Seating
On a desktop, installing RAM is simple: fold back both the clips on the RAM slot, then insert the stick firmly straight down. The pressure from your insertion should force both clips to snap back into a locked position with an audible "click," but sometimes it does require you to snap them back down on the DIMM manually. If the DIMM isn't exactly perpendicular to the slot and the motherboard, or the clips can't be completely snapped, it's not fully inserted. Remove the DIMM and try again.
Laptop designs, due to their lower tolerances for space and volume, are a little trickier. Assuming your laptop allows access to a RAM DIMM slot at all (many newer, smaller designs don't), the DIMM is generally inserted at an angle, then pushed down towards the laptop frame until it clicks into place. Even a properly-inserted DIMM might not be seated properly; be sure to put as much pressure on the stick as you can without risking damage to the circuit board itself.
Step Two: Check Your Motherboard's Compatibility
RAM DIMM sticks are fairly standard and well-designed: they can only be inserted one way on both desktops and laptops, desktop and laptop RAM isn't interchangeable, and different generations of RAM won't fit in the wrong socket (so a motherboard that only supports DDR4 RAM can't physically fit DDR3).
That being said, it's rare but possible that RAM might not be compatible with a motherboard, even if it's the right type. RAM speed should dynamically shift down if it's faster than the slot itself can handle, and timings shouldn't have an impact on the compatibility at all. But it's possible the RAM DIMM's capacity is higher than the motherboard is rated for.
Your motherboard has a maximum amount of supported RAM, which includes all the slots on the board taken together. This might be as few as two or as many as eight, but most full-sized (ATX) motherboards include four. So a motherboard with a maximum RAM capacity of 16GB and four RAM slots can only accept a maximum of 4GB in each slot---trying to put an 8GB DIMM into the slot might cause it to not be detected. This is likely to be the case if you've bought multiple new DIMMs and all of them are failing.
Check your motherboard's specifications or user manual for its ideal RAM type and amount. And if you're confused by the speed and timing specs, check out our guide on the subject.
Step Three: Run a Diagnostic like Memtest86
If you've checked all of the above and still can't find a reason that your RAM isn't being detected, you might have a faulty DIMM. It's possible to determine this with software tools.
Windows includes a built-in memory diagnostic tool that you can run, if your system can boot without the RAM you just replaced. If you can't boot into Windows or you're running Linux, the MemTest86 tool or MemTest86+ can run pre-boot and isolate problems in the same way. This guide will show you how to use both methods.
If the memory test returns detected errors, you probably have a faulty RAM DIMM. It's time to replace it (and remember to return it to your retailer or manufacturer if it's within the warranty period).
Step Four: Clean the Electrical Contacts
If your RAM is showing errors or isn't being detected, it's possible that some of the contacts on the DIMM might have gathered dust or some other obstruction. To clean them off, use a simple cotton swap lightly dipped in 91% isopropyl alcohol to swipe each contact. (Don't use a conventional cleaning contact, as the chemicals might cause corrosion.) Make sure to let the alcohol completely evaporate, and check the contacts over for any residual dust or cotton. If you have some compressed air handy, give each side of the DIMM a quick blast. Now re-insert it and try again.
Step Five: Test It With Other Systems
If even a memory diagnostic isn't returning any results, you may have a more serious problem. The error is either with the RAM---an annoying but relatively easy part to replace---or with your motherboard, which would be a much bigger pain to remove. At this point you want to know why, because one failing part on a motherboard can easily lead to others, and that means a completely broken computer sooner or later.
The following steps might not be possible if you don't have some extra hardware at hand. If you don't, ask a friend or coworker; you might get lucky.
Try to find a computer that's similar to yours. If you can use a computer that's in working condition that has the same RAM compatibility (the same DDR revision and a slot that can accept the capacity of the DIMM), swap the possibly faulty memory into the second computer and see if you encounter the same problems. If the computer boots and detects the new memory, the problem lies somewhere else your system, not your memory.
Now test it in reverse. Put another DIMM into your original computer in the same slot, again, with the same stipulation that it needs to be compatible with the motherboard. If your original computer boots and detects the RAM where it didn't before, the issue is with the original memory, and that needs to be replaced.
Image credit: Corsair, EVGA, Phil Wiffen/Flickr, Dāvis Mosāns/Flickr, Blake Patterson/Flickr