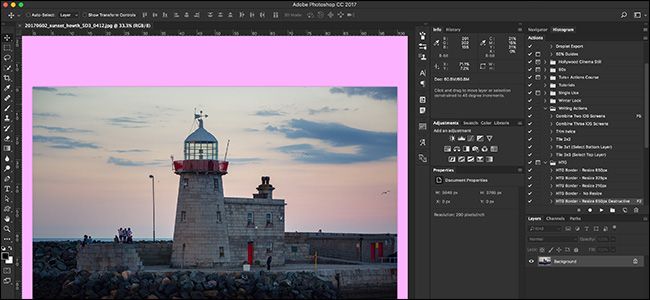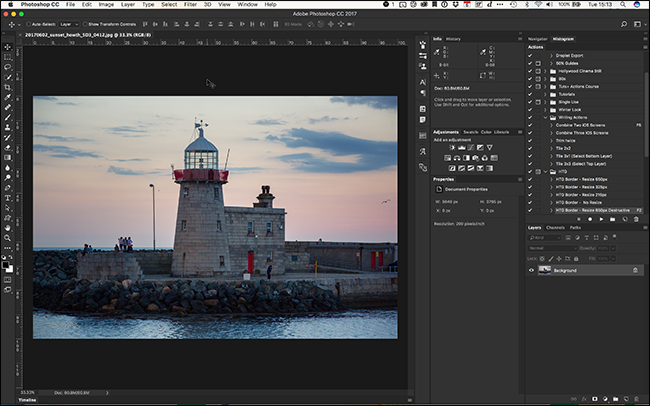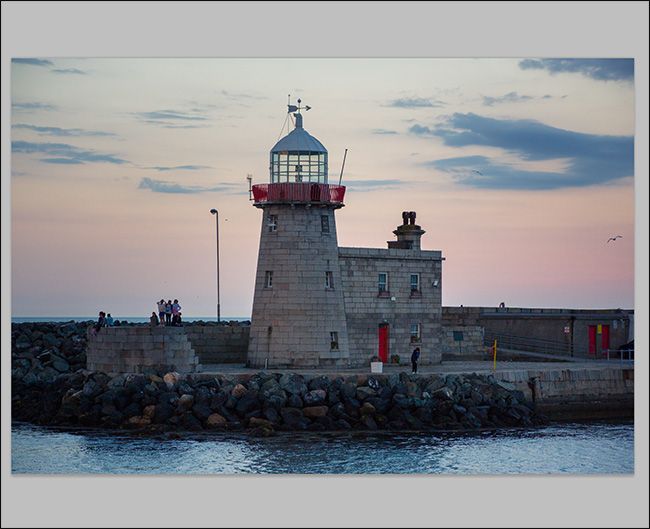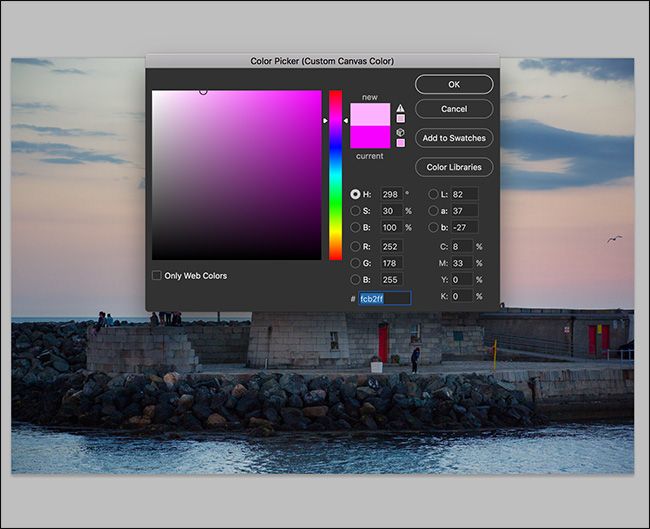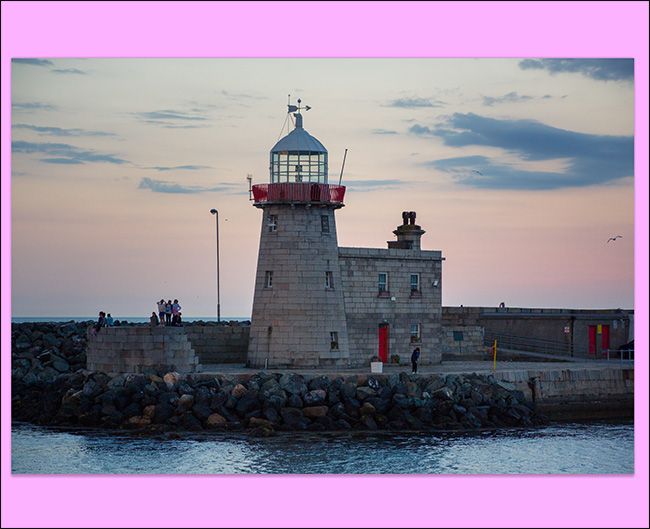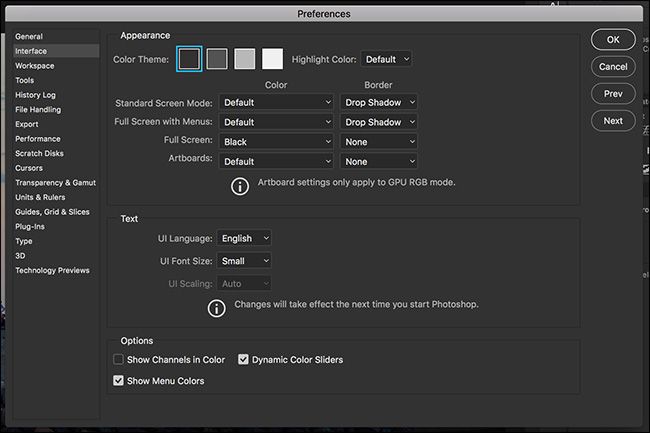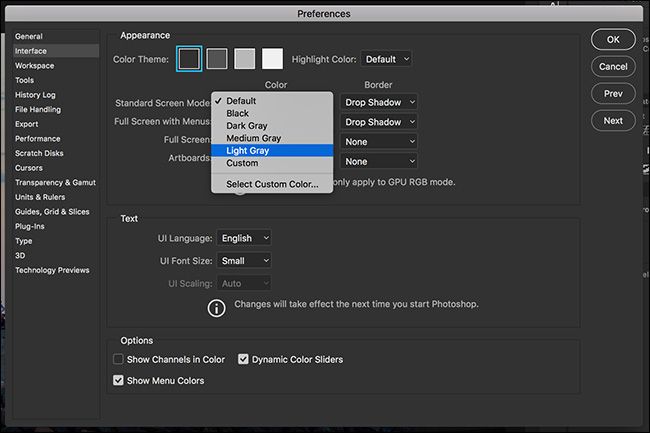Photoshop is the best image editor around, and it’s packed with thousands of tiny little features you didn’t know you needed. One of these features is being able to change the background color of the interface. Sometimes, when you’re working, you’ll want to see how your photo would look against a white wall, or perhaps you’ll need to get more contrast around the edges so you can make a clearer selection. Whatever the reason, here’s how to change the background color in Photoshop.
The Quick Way
Right click anywhere on the interface background outside of your image.
From the menu that appears, select the color you want.
I’ve gone with Light Grey.
If you choose Select Custom Color… you can specify any color Photoshop supports.
Here’s a lovely pink interface, though I’ve no idea what I’d use it for.
The Preferences Way
Go to Edit > Preferences > Interface on Windows or Photoshop > Preferences > Interface on macOS.
Under the Standard Screen Mode Color dropdown, pick the color background you want.
Click OK and it will be applied.
You can also change the background of different view modes like Full Screen, Full Screen with Menus, and Artboards through the same dialog.