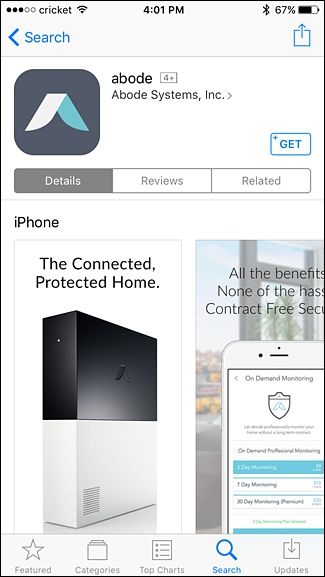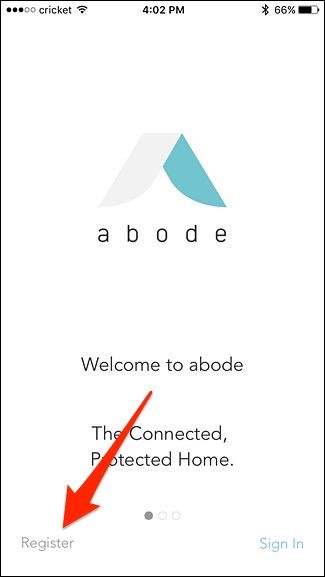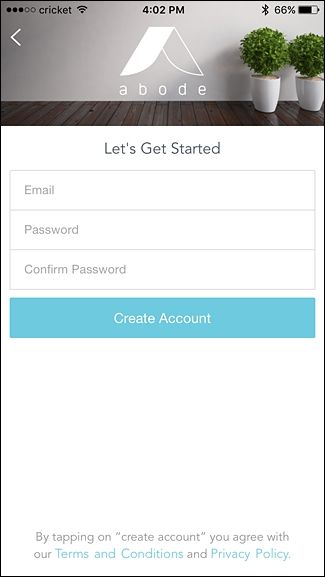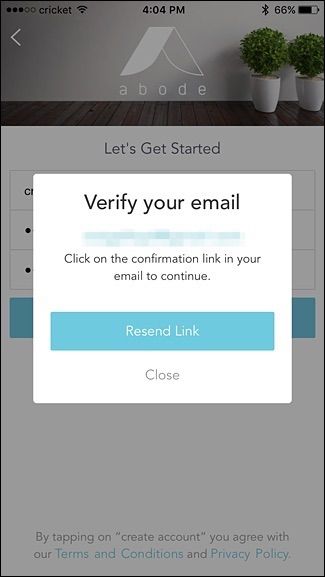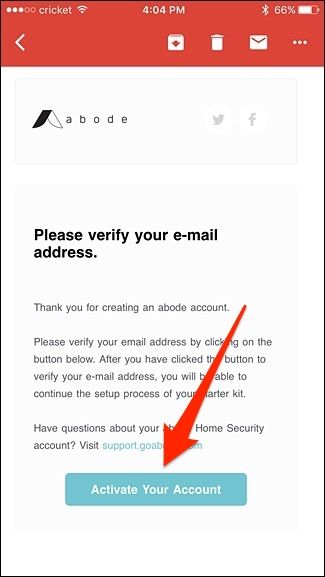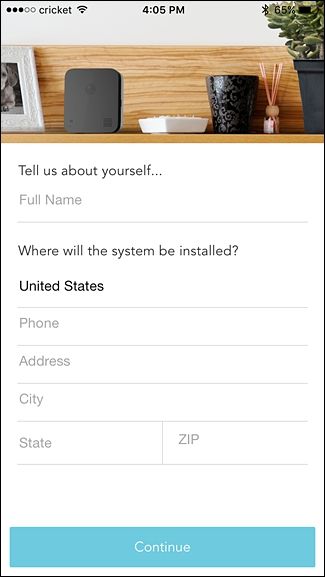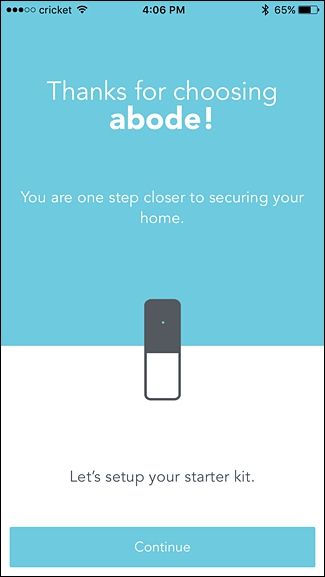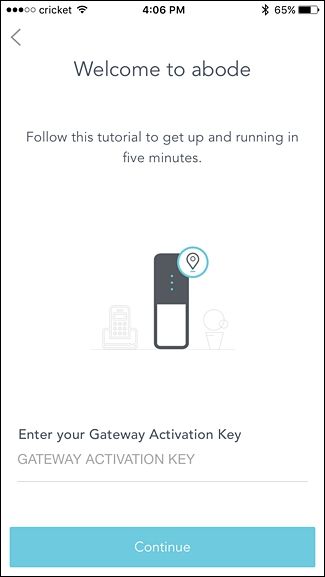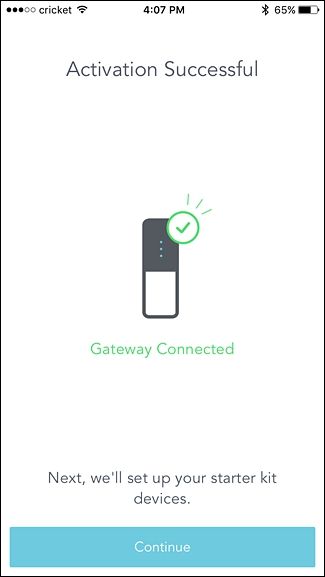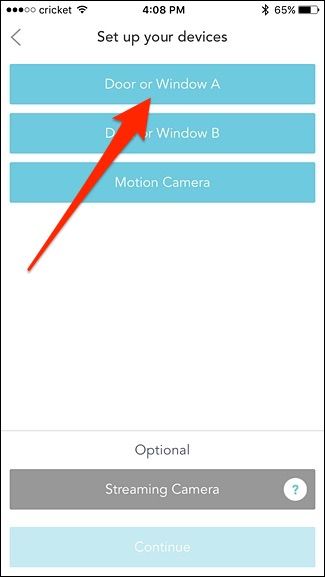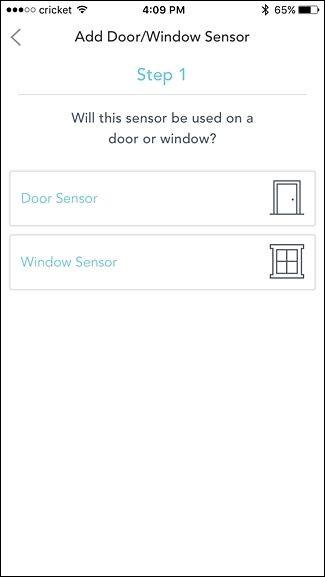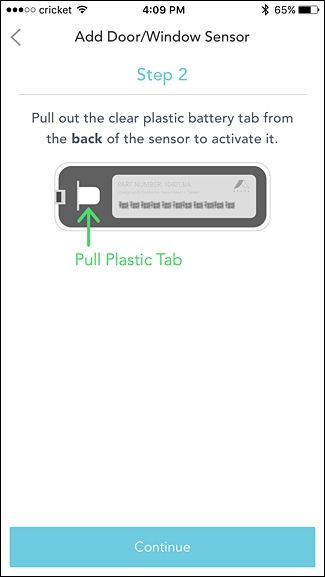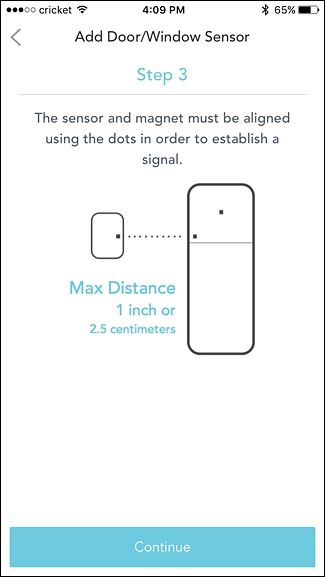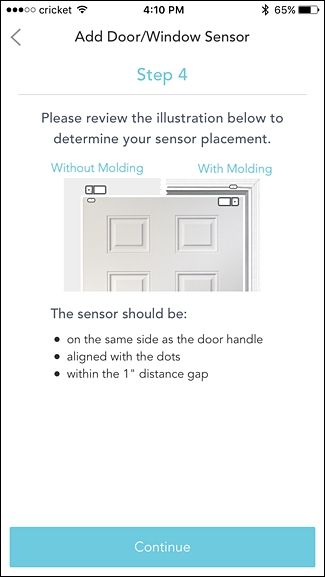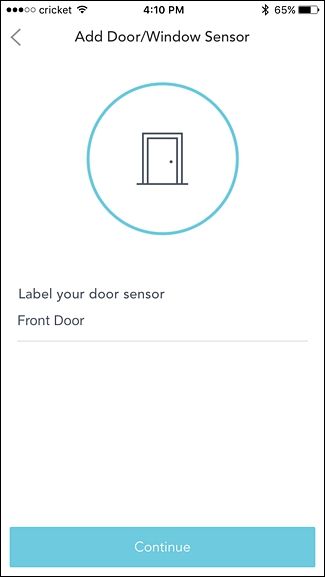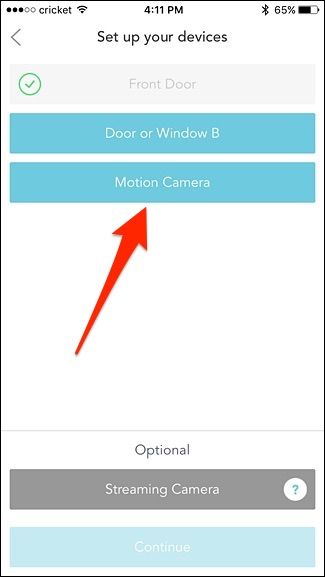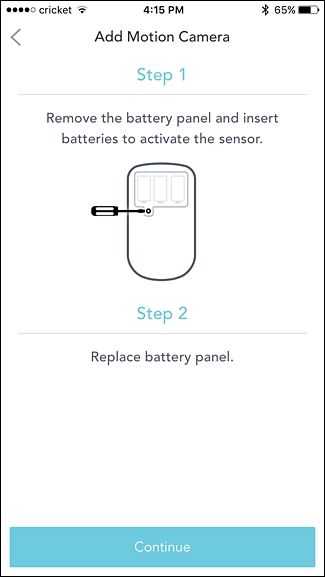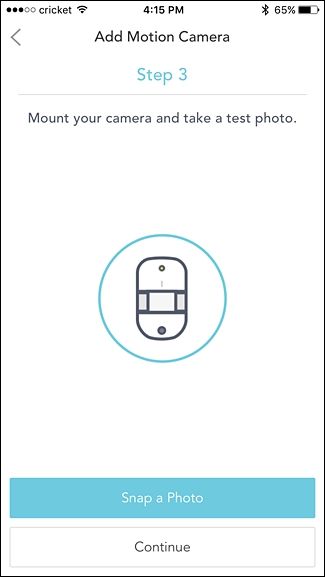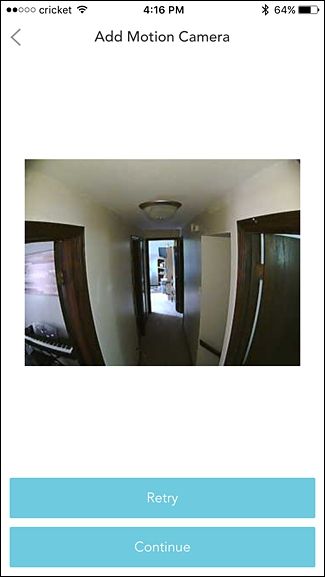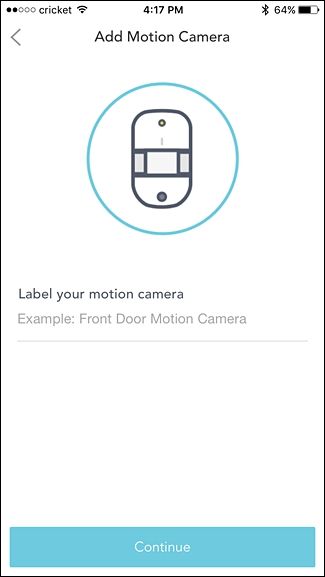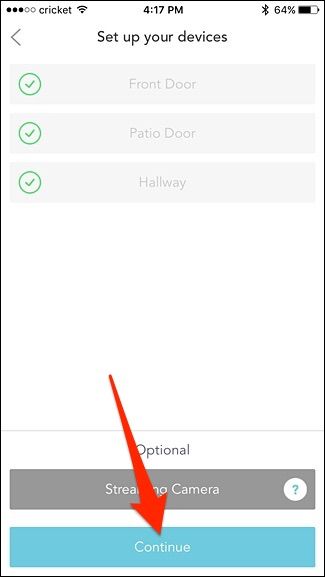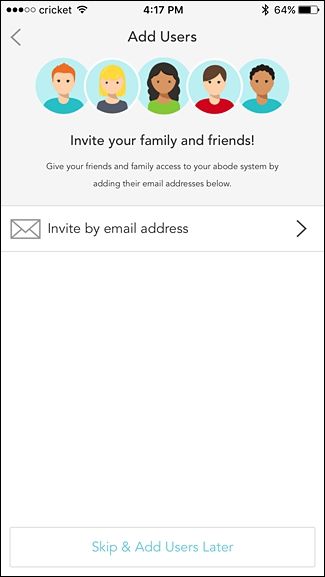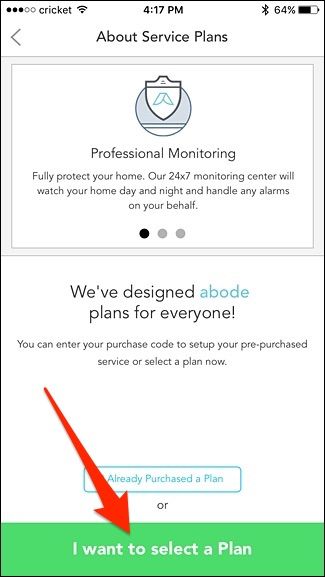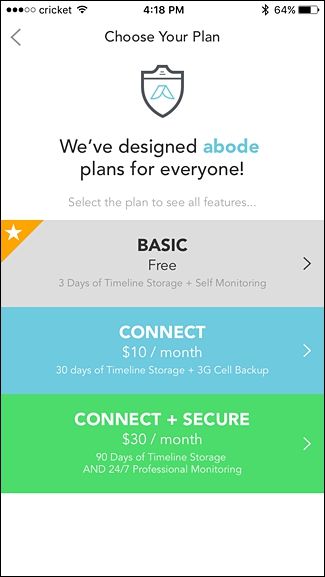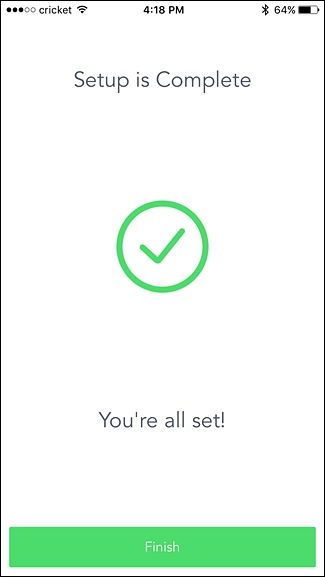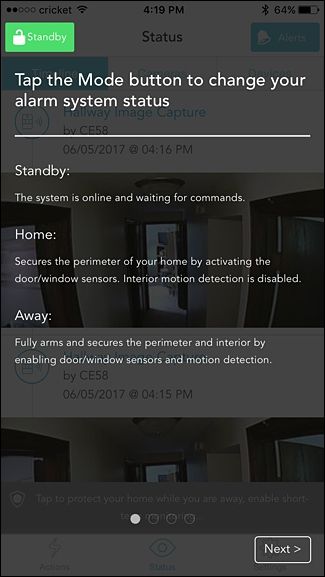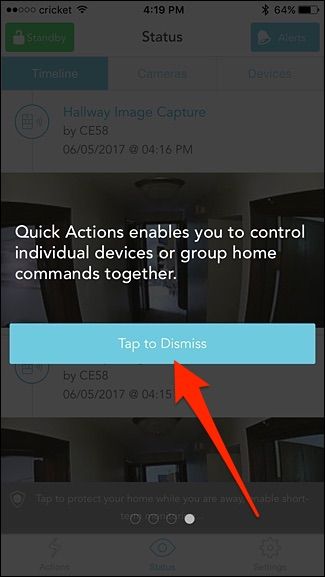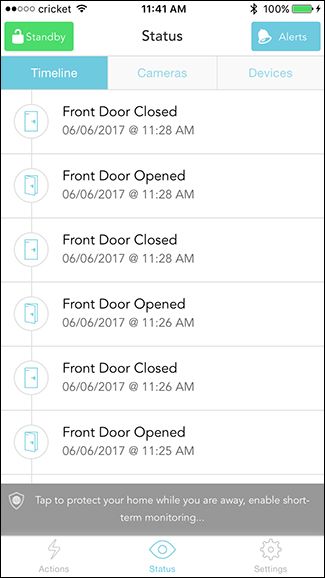Quick Links
While some smarthome hubs like Wink and SmartThings can be used for home security, Abode makes a smarthome system that's specifically made for home security, making it the better choice if that's a big focus for you. Here's how to install and set up the Abode starter kit.
What Is Abode?
Not to be easily misread as the company who brought you Photoshop (Adobe), Abode makes easy-to-install home security systems with devices and sensors that you'd find with other popular smarthome hub platforms. However, Abode specifically targets the home security market, rather than general home automation for the sake of convenience like most other smarthome hubs.
The starter kit comes with the main hub, two door/window sensors, one motion-activated camera, and a keychain controller that lets you arm and disarm the system. Of course, you can add on more sensors if you wish, but the starter kit is great for those just living in a small apartment.
You can also sign up for inexpensive paid plans that give you 24/7 professional monitoring, as well as 3G data as a backup if your home internet ever goes out.
If you decided to dive into the world of DIY home security, here's how to set up the Abode starter kit and have your place armed in as little as 15 minutes.
Step One: Set Up the Main Hub
The first thing you'll need to do is set up the main hub by plugging it in and connecting it to your router.
Take the included power adapter and ethernet cable and plug each into the back of the main hub. Then plug the other end of these cables into an outlet and a free ethernet port on your router, respectively. The hub will automatically begin booting up.
Next, locate the battery backup switch on the back of the hub and push it down to activate the backup battery (in case of a power outage).
Step Two: Install the Abode App
Once the hub is all ready to go, download and install the Abode app on your smartphone. It's available for free for iPhone and Android devices.
After the app is downloaded, open it up and tap on "Register" in the bottom-left corner of the screen.
Enter your email address and create a password for your Abode account. Then hit "Create Account" to move on.
A popup will appear saying that you'll need to verify your email address. Tap on "Close".
Open up the email and tap on "Activate Your Account". This will open up the website, but you can close out of it and go back into the app.
From there, enter in your name, phone number, and address. Then hit "Continue" at the bottom.
Hit "Continue" again on the next screen.
At the bottom, enter in the activation key, which is a six-digit code that can be found on the placard that came in the starter kit's box. Hit "Continue" after you've entered in the code.
Hit "Continue" again after the activation is confirmed.
Step Three: Connect Your Devices and Sensors
The next step in the app is connecting all of your devices and sensors to the main hub. Again, the starter kit comes with two door/window sensors and a motion-sensing camera, so we'll be setting up all three.
First, let's tap on "Door or Window A" to set up that sensor.
Select whether it will be a door sensor or a window sensor.
Grab the sensor from the box that has an "A" marked on it. Remove that label and then remove the clear plastic pull tab on the bottom of the sensor to activate the internal battery, as instructed in the app. Then hit "Continue".
The app will tell you that the sensor and magnet must be properly aligned in order to work correctly. Hit "Continue" to move on.
Next, install the sensor on your door or window of choice using the included adhesive pads. The magnet portion will already have the adhesive pads attached.
Be sure to follow the instructions in the app and then hit "Continue".
Next, give the sensor a name (like "Front Door") and then hit "Continue".
After that, you can set up the second sensor, repeating the steps above. Once you have both sensors set up and installed, it's time to set up the motion camera. Tap on "Motion Camera" to continue.
Start by removing the back cover using a small screwdriver and insert the three batteries that came included in the box. Place the cover back on and then hit "Continue" in the app.
Next, mount the camera where you want it using the included adhesive pad. Once it's installed, tap on "Snap a Photo" in the app.
If everything looks good, hit "Continue". Otherwise if the image isn't exactly what you want, make your adjustments and then tap "Retry".
Next, give the camera a name and hit "Continue".
Once you have all three devices and sensors set up, hit "Continue" at the bottom.
Step Four: Invite Household Members and Choose a Service Plan
The next step is to invite other household members to give them access to the system if you choose to do so. You can tap on "Invite by email address" or hit "Skip & Add Users Later".
After that, you'll choose a service plan. Tap on "I want to select a Plan" at the bottom.
You can choose between three different plans. There's a free "Basic" plan, a $10/month "Connect" plan, and a $30/month "Connect + Secure" plan. The paid plans both offer a longer history of timeline events, as well as 3G data backup in case your home internet goes out. The Connect + Secure plan also includes 24/7 professional monitoring, similar to what you'd get with ADT or other professional security systems.
Once you select a plan and pay for it (if applicable), the app will tell you that setup is complete. Tap on "Finish" at the bottom to continue.
You'll then be taken to the main screen where you'll go through a quick tutorial on the layout and will be told about some of the basic features, like arming/disarming the system and browsing the events timeline.
Once you reach the end of the tutorial, hit "Tap to Dismiss".
You'll then be greeted with the main screen, where the timeline will be front and center, showing you every event that has happened.
By default, your system will be in Standby mode after you set it all up, which means it won't be armed. So be sure to switch to either Home or Away mode so that you'll get alerts whenever activity is detected.
How the Key Fob Works
Aside from being able to arm and disarm your system from your smartphone, you can also do it with the key fob, which is a bit more convenient to use.
The key fob only works when it's in range of the Abode hub (less than 100 feet), so if you're away from home and want to make changes to your system, you'll want to do that within the Abode app on your phone.
As for the buttons on the key fob, the small circle sets the system to Away mode, the larger circle sets the system to Home mode, the X button sets it to Standby/Disarm mode, and the plus button currently is inoperable but will be used in a future update, according to Abode.