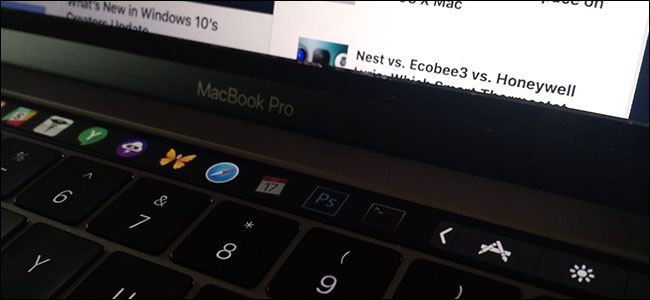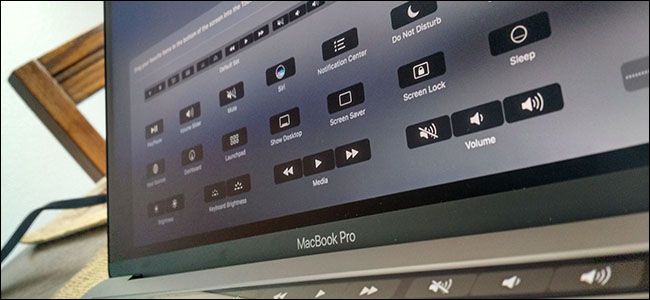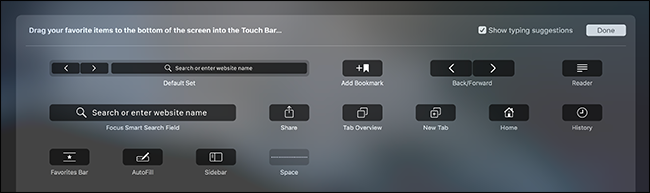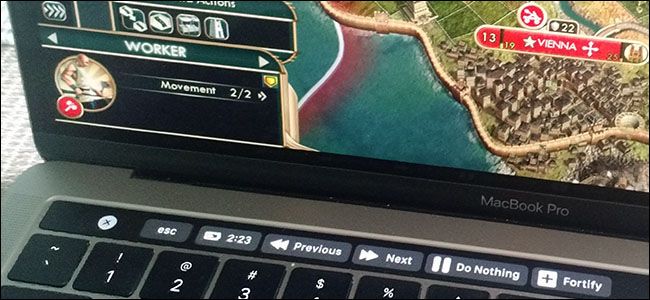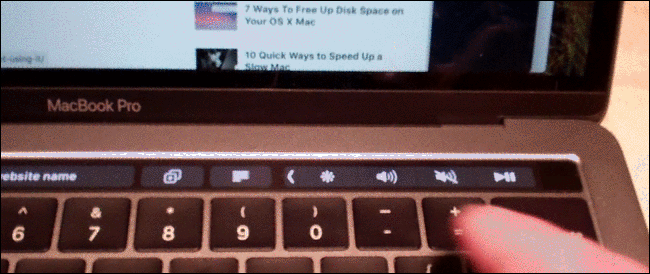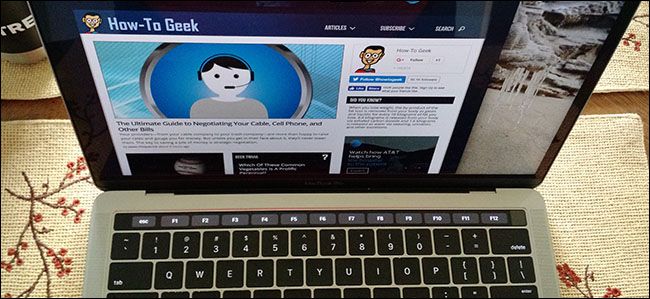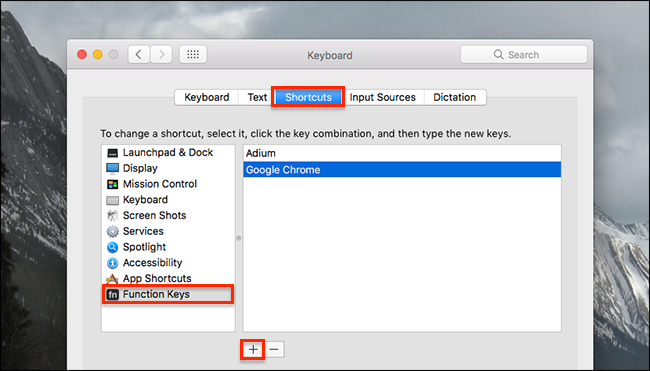Quick Links
Enjoy the Touch Bar, but wish you could get more out of it? There are all sorts of ways you can customize and better utilize this thin touch screen; here are five we recommend.
There's a lot you can do with the Touch Bar on your MacBook Pro. You could change the buttons, removing things you don't use (Siri) and adding buttons you do (Pause/Play). Or you could add entirely new features, like a way to switch applications quickly.
Change the Default Touch Bar Buttons
Before the Touch Bar came along, you couldn't really change the top row of keys on your keyboard. Sure, there were third party apps that let you change what the keys did, but they'd still look the same---meaning it was on you to remember the new features.
That's different now. You can add or remove icons from your Touch Bar from within System Preferences.
This means you can customize the Control Strip---those four buttons on the right side. I personally replace the Siri button with Notification Center, but you could just as easily add a dedicated Mission Control or even Dashboard button if you really want to. Seriously, Apple still thinks about the useless Dashboard enough to offer a Touch Bar button for it.
You can also customize the buttons shown by applications themselves. How flexible you can get depends on how many buttons the application itself offers, but usually there's quite a few.
Add Custom Buttons to Your Touch Bar
Apple and apps only offer so many buttons, and you probably won't find every single function you want. Fortunately, you can add custom buttons to your Touch Bar with an app named BetterTouchTool. The app makes things totally customizable. You can choose any icon or color for the button, then map it to do just about anything.
Map a button to a keyboard shortcut, if you want, or map it to any kind of system function you can imagine. There are even widgets, capable of showing you things like battery time remaining, or volume and brightness sliders. If you really want to make the Touch Bar your own, BetterTouchTool is the app to get.
Switch Between Applications
If you're not a big fan of the Dock, or Command+Tab, you can use your Touch Bar to switch between (or launch) apps, using an app named TouchSwitcher.
TouchSwitcher adds a button to the Control Strip. Tap the button to see a row of icons representing your currently open app. You can also set apps as "Favorites," allowing you to launch them from the Touch Bar even if they're not running.
Adjust Your Volume or Brightness in One Gesture
Losing hardware keys for adjusting volume and brightness is kind of a drag. But, at least you can now adjust your volume or brightness in one gesture. Instead of tapping a button multiple times, just press and hold the button in the command strip, then move your finger left or right until you've got precisely the level you need.
Bring Back the Function Keys for Certain Applications
You might think that, with the Touch Bar, Apple has completely killed off the "Function" keys (F1, F2, F3, etcetera.) But, you can bring back the function keys on your Touch Bar in two ways.
First, you can always just tap and hole the "Fn" key to have the function keys appear.
Second, you can head to System Preferences > Keyboard > Function Keys and set certain apps to always show the function keys when they're running.
It's been 15 years since Apple downplayed the function number keys on their keyboards, but even now they can't get rid of them completely. It just goes to show: longstanding computing conventions die hard.
A Growing Platform
There's already a lot you can do with the Touch Bar, but you might be underwhelmed by all this. That's fair: the Touch Bar hasn't been around for long, and developers are only beginning to figure out how to use this new space. If you'd like to see some experiments, check out the dumbest things you can put on your Touch Bar. Seriously: they're bad.
And if you don't have a late 2016 MacBook Pro to try this out on, you can still play with it using a software version of the Touch Bar on any computer running macOS Sierra. It's a good way to see how applications are using the space, and how the customization options work. Enjoy!