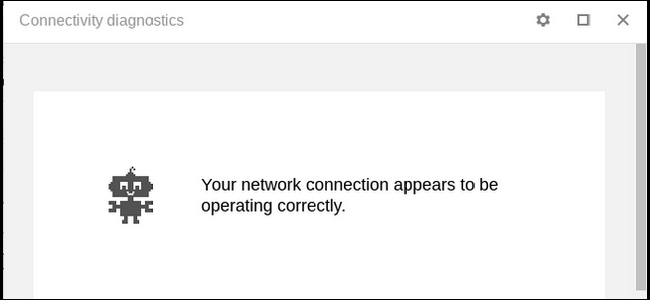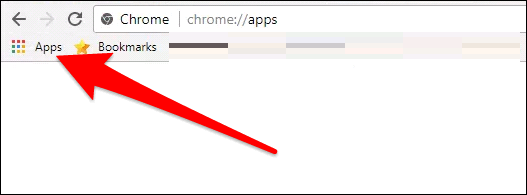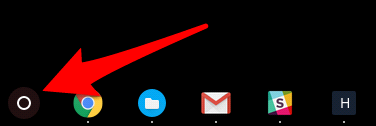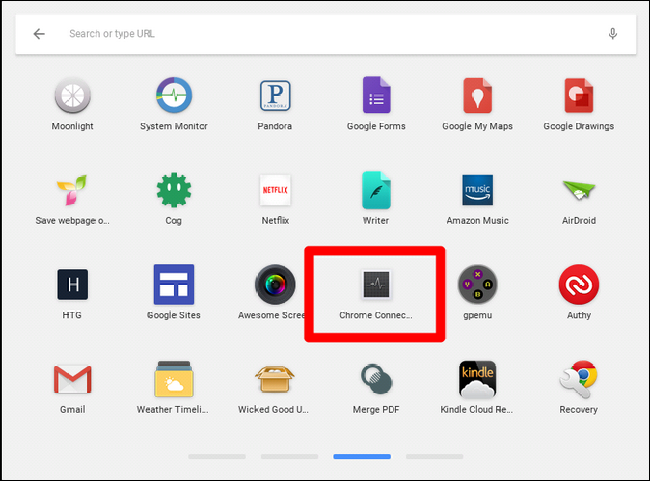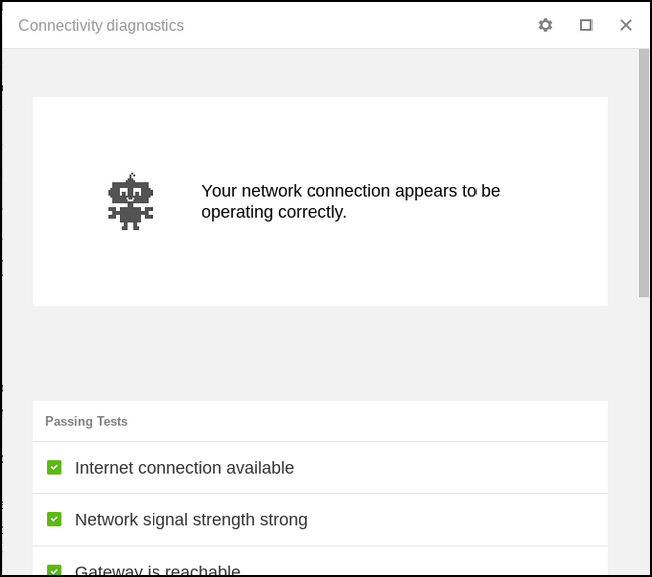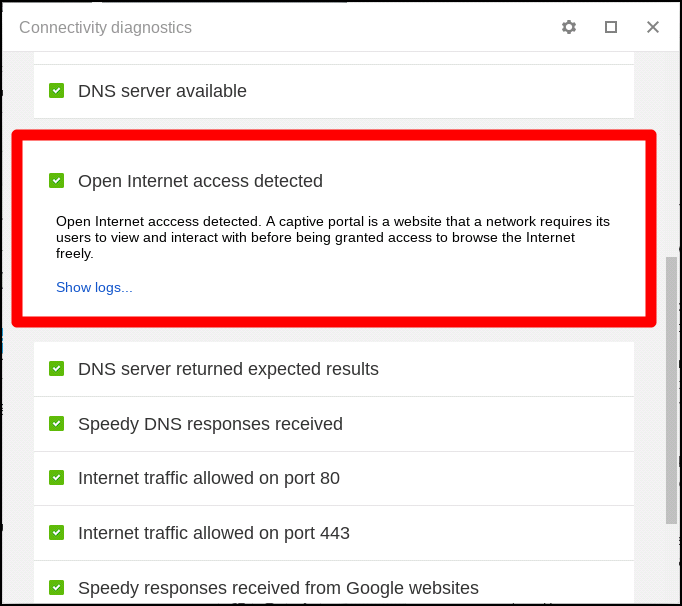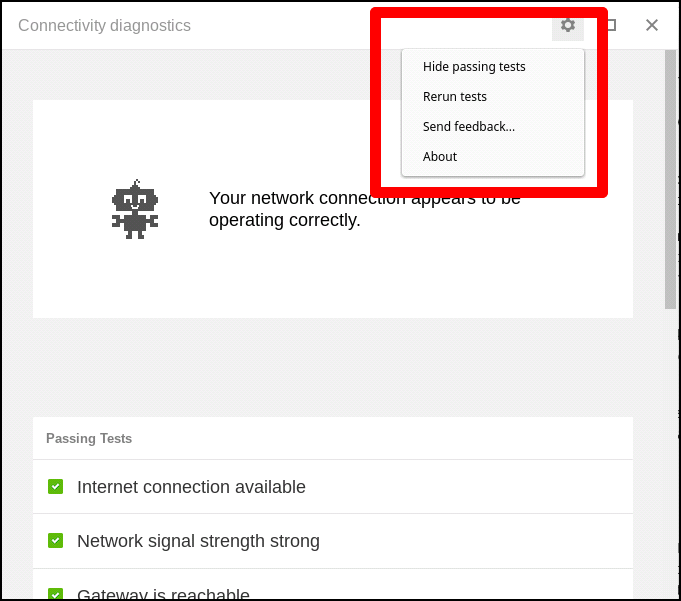Network issues can be hard to pinpoint, but if you have Chrome installed (or a Chromebook), you can easily run a thorough diagnostic right from your browser that can help you figure out what could be going wrong.
To do this, we're using a Chrome app called---get this---Chrome Connectivity Diagnostics. I like a straightforward app that knows what it is. Go ahead and install it from the Chrome Web Store to get started.
Once installed, you can fire it up by jumping into Chrome's app menu and finding Chrome Connectivity Diagnostics. If you're using the Chrome browser on Windows, Linux, or macOS, you can open the app menu by clicking on "Apps" in the bookmarks bar.
On a Chromebook, you can either click the menu button in the bottom left corner and find the app, or just tap the search button and type "Chrome Connectivity Diagnostics."
Either way, these are two means to the same end.
As soon as the app launches, it'll do its thing. It'll take a few minutes to run through all the tests, but a progress bar will let you know how far along it is.
Once finished, it'll give a breakdown of everything it found---if all's well, like it is in my test case here, you'll see nothing but a sea of green checkmarks. Congratulations.
If not, however, Chrome Connectivity Diagnostics will let you know where there's a problem. Regardless of whether the test passed or failed, you can click on each one to get more info. In the case of failed tests, this should at least help you find a potential solution.
There are also a few settings to tweak in the app, which can be done by tapping the gear icon in the upper right corner. The main thing that you may want to check here is the "Hide passing tests" result. This will basically remove the results unless there's an issue, which can make it quicker and easier to start diagnosing problems. Personally, I like to see all the good stuff, so I leave this option alone.
While Chrome Connectivity Diagnostics is a super helpful tool, it's not very helpful if you wait until you're having issues to try to install it---at that point, it may be too late. I recommend going ahead and installing it now so it's ready to go when you're having issues. It's always a good idea to be proactive!