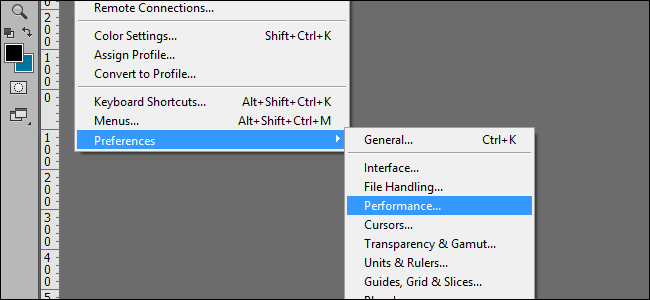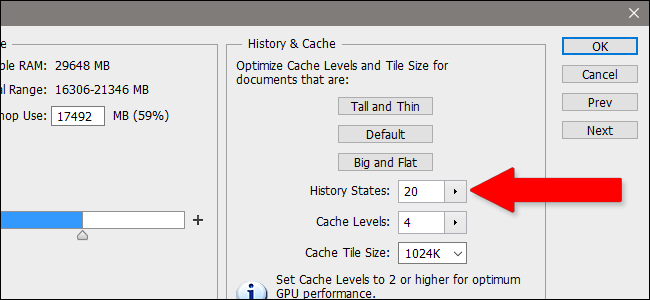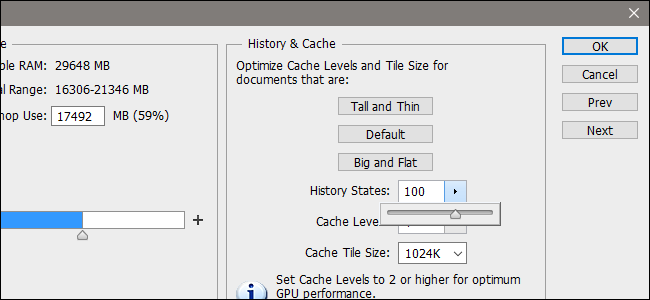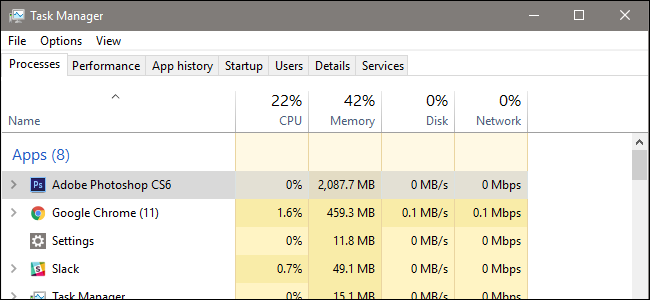Photoshop is a fantastically complicated raster image editor, and it's possible to lose yourself in hours of work when you're editing photos. But if you do a lot of little tasks and then later realize you'd rather go back, you can only hit Crtl+Alt+Z so many times before you hit the limit in Photoshop's history panel. Fortunately, it's really easy to add extra states for history, so you can go back and forth through your artistic progress to your heart's content.
Start Photoshop, then click on the "Edit" menu in the upper-left corner on Windows or the menu bar in macOS. Hover the cursor over "Preferences," then click "Performance."
This window includes a lot of options that determine how much of your computer's resources Photoshop will use. In the "History & Cache" section in the upper-right of the menu, look for the "History States" option. By default it's set to 20.
Click the arrow next to the History States number to open the menu slider, or simply manually input the number you want. The higher the number, the more steps back you can take with Ctrl+Alt+Z or the History panel.
When you've added more steps, click "OK." That's it, you're done! You don't even have to restart the program.
Note, though, that Photoshop uses a lot of RAM. If you dial up the History States, it's going to use even more---essentially it's holding every little action you've done to your image, across all the open canvases, in active memory. It's like your computer is playing a game of Concentration with a billion different cards.
To that end, simply sliding the History States option all the way up to 1000 is going to force Photoshop to write a ton of data to its scratch disks (bits of your computer's storage drive the program uses when memory is full). So it's important to use a little restraint here---balance your need to go back through your action history with your need for Photoshop to run quickly.
I've boosted my Photoshop History States to 100, five times the default, without any adverse issues...but my desktop has 32GB of RAM. If you see Photoshop chugging on images that it should be able to handle easily, go back and lower the History States back down a bit.