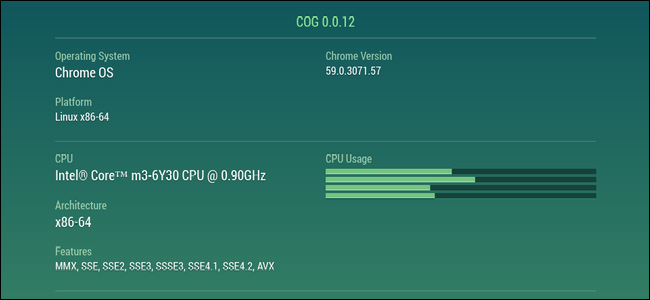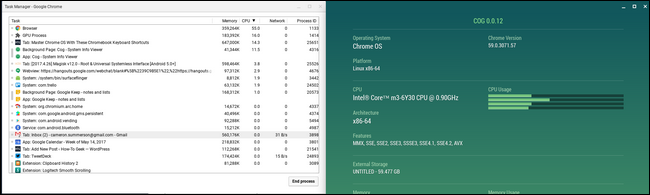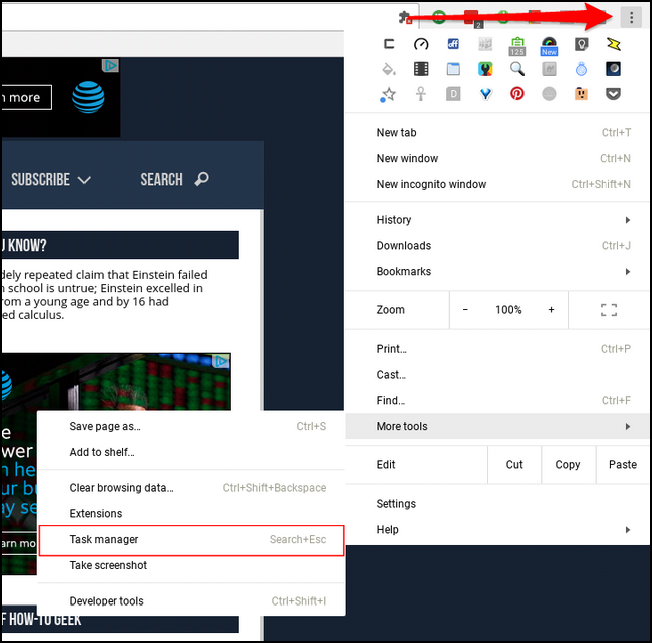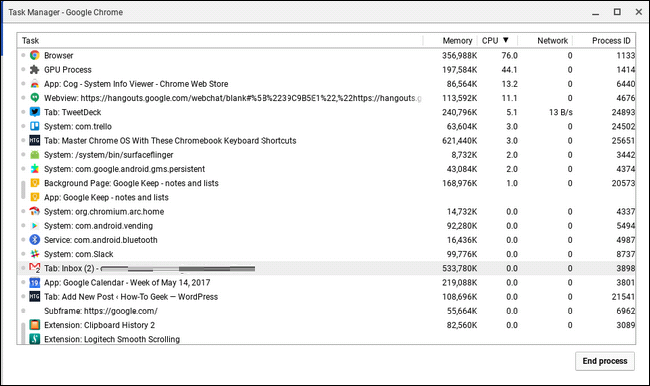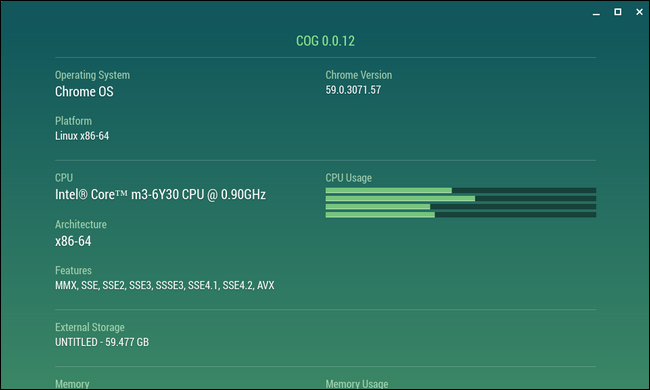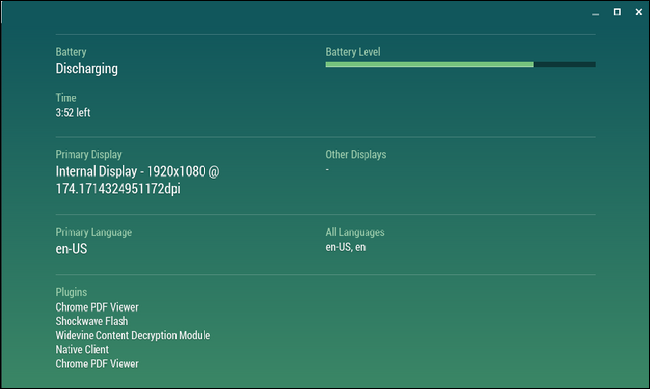Quick Links
While Chromebooks are generally considered "casual use" machines, they continue to get more powerful and versatile. And as they continue to do more, the strain on the machine naturally becomes larger. If you're looking for a great way to quickly and easily keep tabs on what your Chromebook is doing, look no further than Cog.
Where Chrome's Native Task Manager Falls Short
Now, before we jump into what Cog is, let's talk about the native task manager in Chrome OS. This is a great tool that will let you easily hunt down resource-hogging apps, and Cog isn't meant to replace this. Instead, it's really useful alongside the native task manager.
If you're not familiar with the native task manager in Chrome OS, there are two ways to launch it:
- Three dot menu button > More Tools > Task Manager
- Tapping Search + Escape on the keyboard
This will give you a nice overview of what's going on with the system, albeit in a very plain Jane, straightforward, text-based look. (Read: it's ugly.)
It's not only slightly [really] unattractive, but its info is also limited. That's where Cog comes into play.
Getting a Look at the Bigger Picture with Cog
While Chrome OS' native task manager is great for getting exact numbers and checking top processes, sometimes you don't need to see granular stats---instead, a bigger look at what the system is doing is necessary.
If you haven't already, go ahead and install Cog now.
Once that's finished, fire that little guy up. Gorgeous, isn't it?
The breakdown of info is super simple:
- Operating system
- CPU
- Removable Storage
- RAM
- Internet Connection
- Battery
- Display
- Language
- Plugins
This is a great way to get a quick look at what's going on behind the scenes, especially if you suspect something is happening that shouldn't be.
For example, if your system feels bogged down, fire up Cog and take a look at what the CPU is doing---if it looks maxed out, there's a good chance some rogue app is eating up clock cycles. You can then jump back into the task manager and figure out exactly what's causing it, then kill it. Murderer.
But again, it's all about the bigger picture here. Like if you can't remember exactly what processor your Chromebook has. Or you need to know your IP address. Or you just have to know the exact pixel count on your display at its current resolution. Cog has your back.
Keeping an eye on system stats isn't something that every user needs to do (or even cares about), but tools like Cog are great to see on Chrome OS for when you need to see what's happening. It's definitely something every Chrome OS power user needs to have installed.