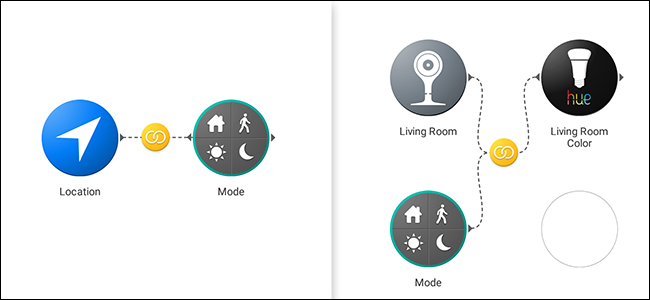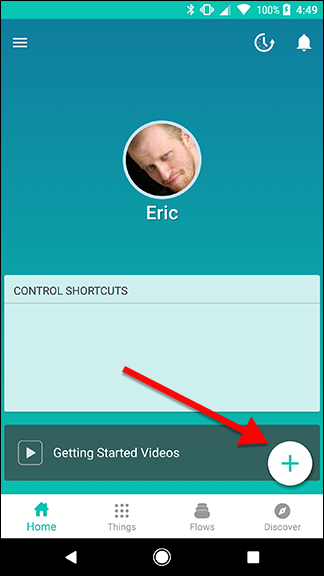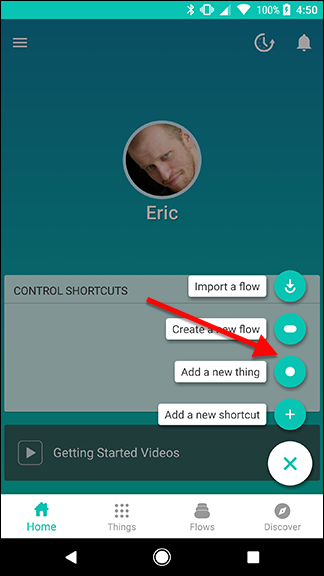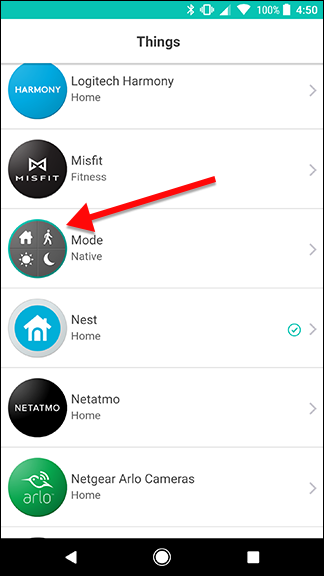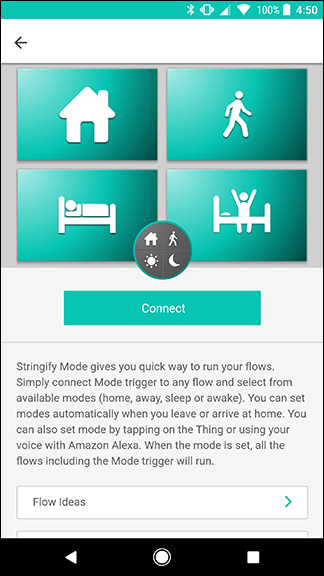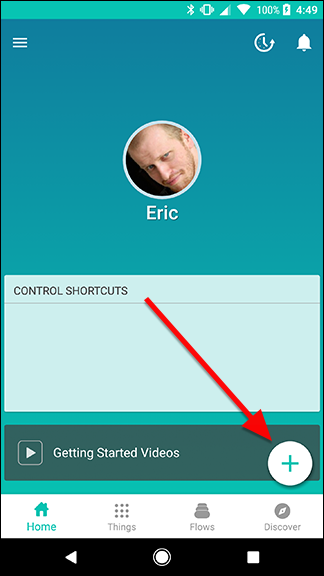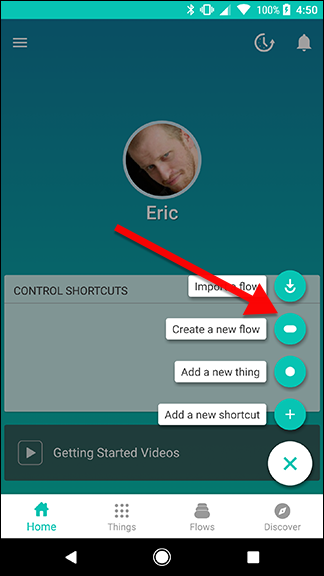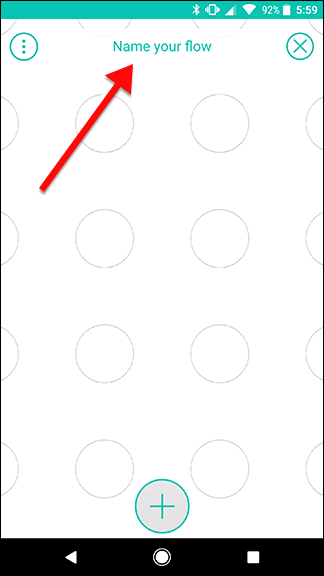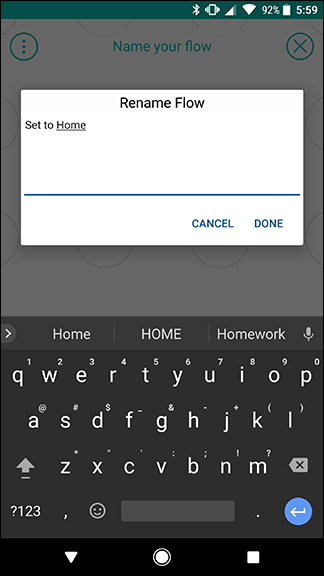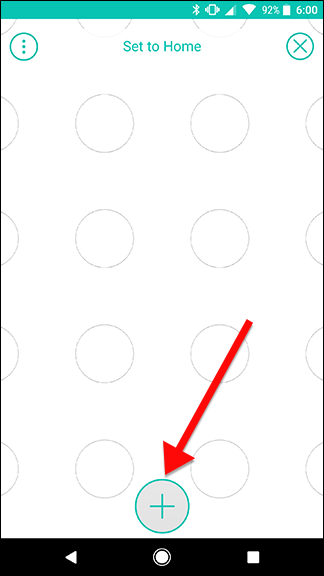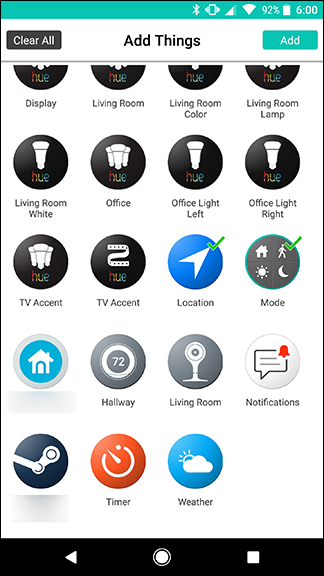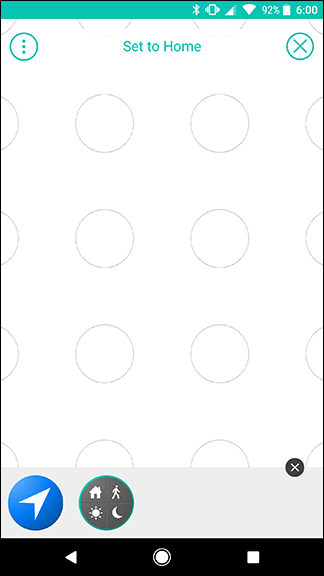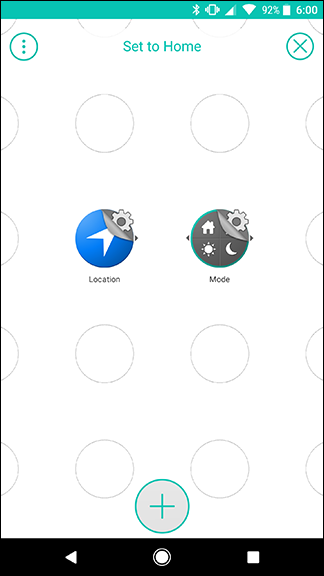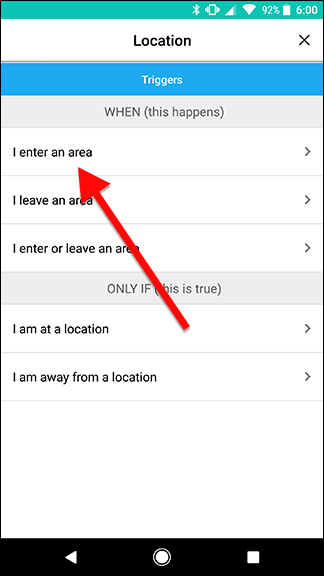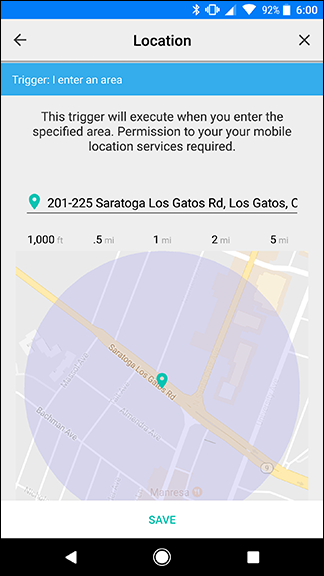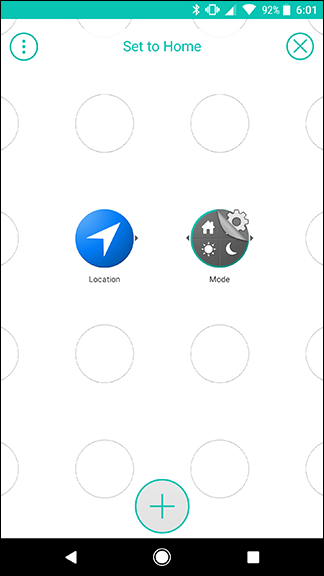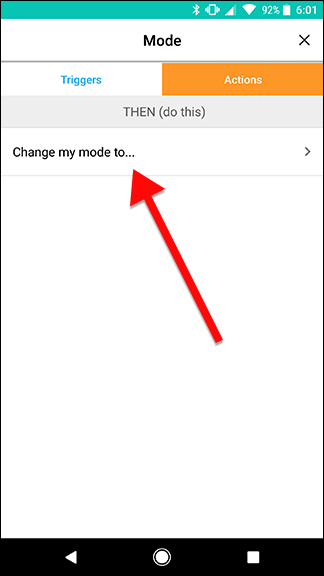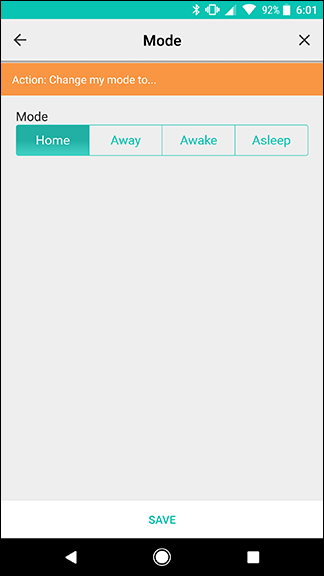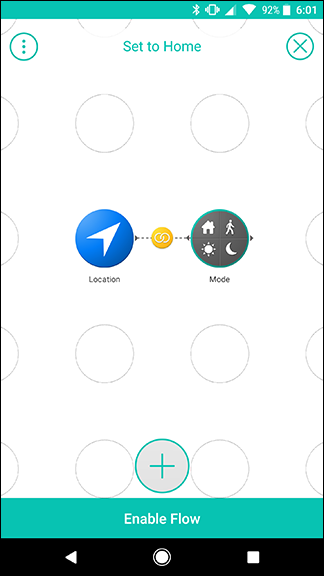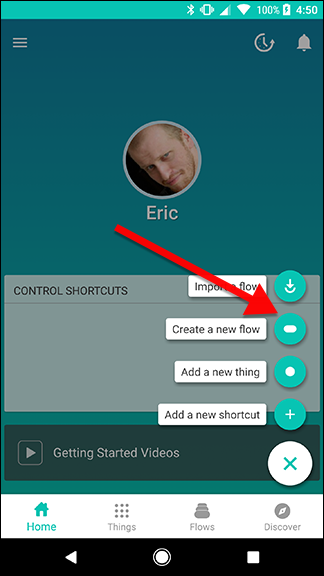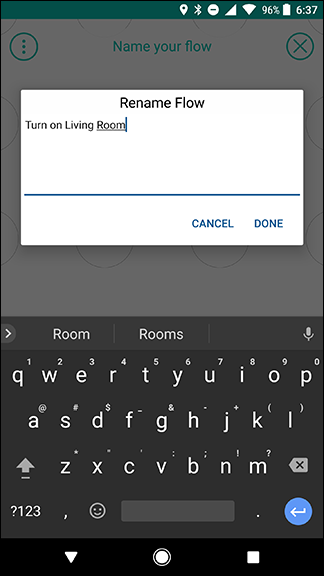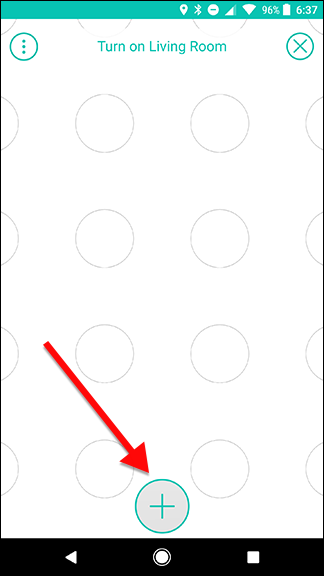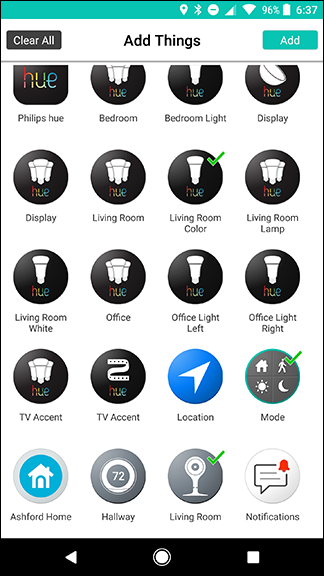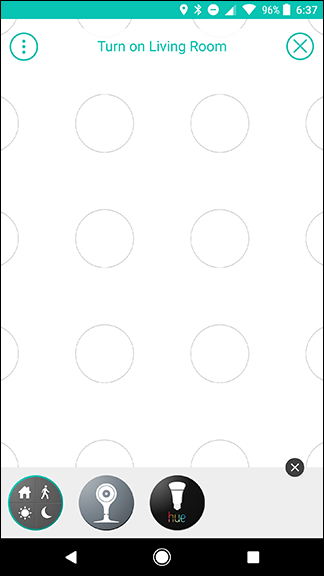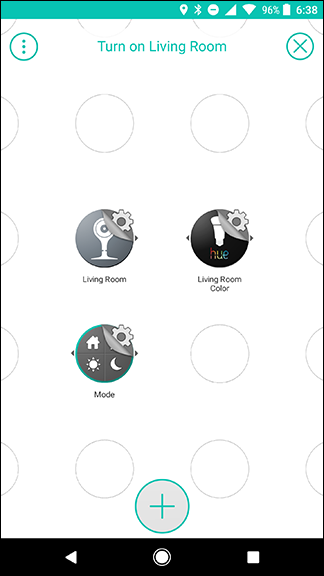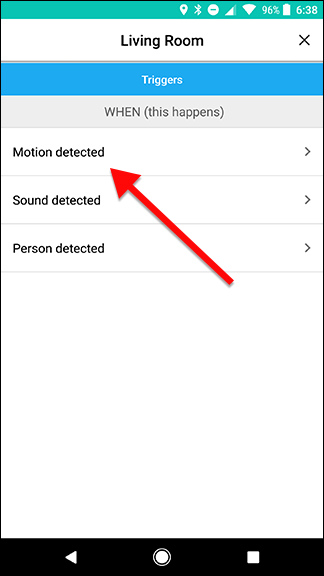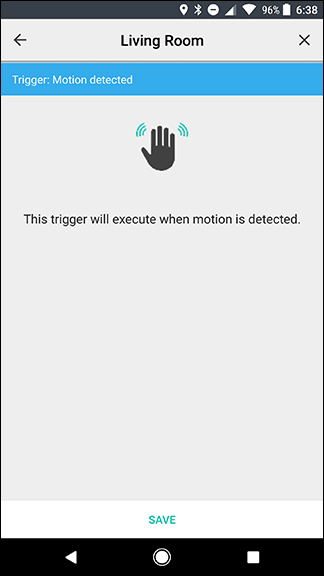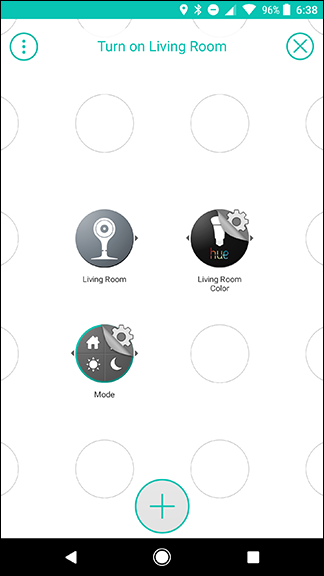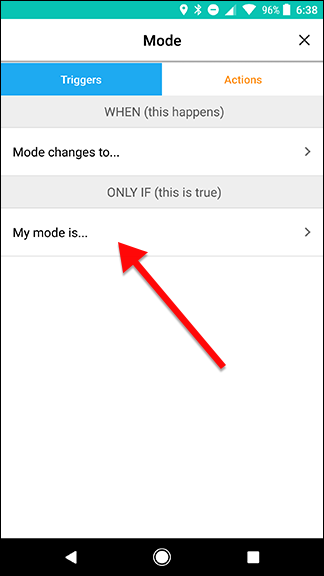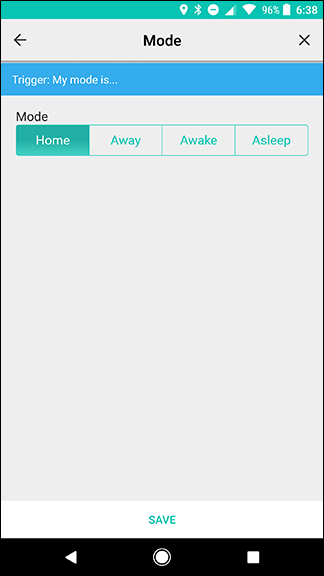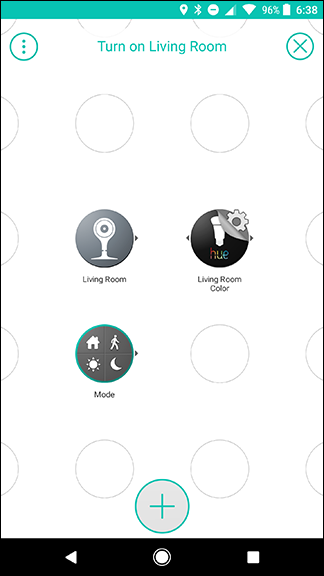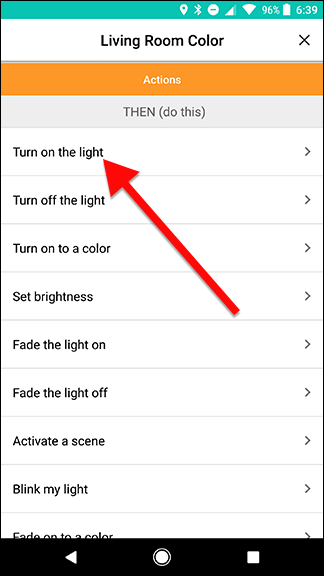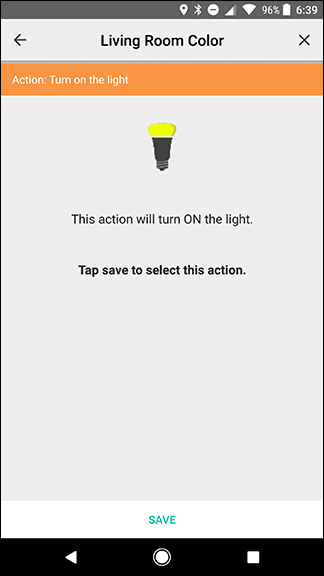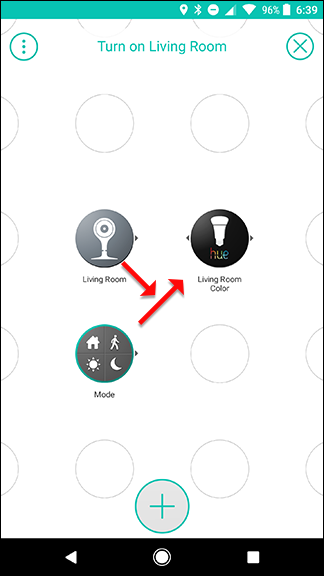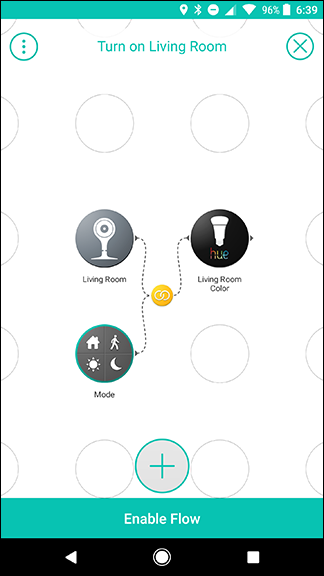Quick Links
Stringify is an incredibly powerful automation tool that connects your favorite web apps and smart home gadgets. In this guide, we're going to take a look at one of its more advanced features called Mode. This "Thing" allows you to run several Flows at once based on whether you're home or away from the house, and whether you're awake or asleep.
Mode is one of Stringify's built in Things. This Thing allows you to set one of four states for your house: Home, Away, Awake, and Asleep. You can then use these states to activate Flows. For example, you can turn your living room light on, set your Nest to Home, and start playing music whenever your state is set to Home. Mode comes with three triggers and actions:
- WHEN Trigger - "Mode changes to...": This trigger will activate whenever you change your Mode to something different. So, if your Mode changes from Away to Home, you can tell Stringify to turn on your living room light.
- ONLY IF Trigger - "My mode is...": This trigger allows you to restrict a flow to a certain mode. For example, you can set your Nest Cam to send you an email whenever it detects motion, but only if your Mode is set to Asleep.
- Action - "Change my mode to...": This can change your mode in response to a trigger. Like changing your Mode to Home whenever your GPS Location is at your house.
These three triggers and actions combine to create a powerful system you can use to create more complex Flows, as well as making it easier to add new ones to your existing set up.
First, Connect Stringify's "Mode" Thing
Before you add it to your Flows, you'll need to add the Mode Thing (at least "Thing" really is the technical term this time) to your Stringify collection. To do so, open up the Stringify app on your phone and tap the plus icon. Then, tap "Add a new thing."
Scroll down the list and find "Mode," then tap on it.
Tap the big green "Connect" button to add it to your collection of Things.
Now, when you select Things from your collection, you can add Mode. So, it's time to start using it.
Change Your Mode With a Flow
There are two parts to using a Mode. You'll need one Flow to change your Mode, and another Flow (or Flows) that are triggered when you change Modes. For our guide, we'll build a Flow that changes your Mode to Home whenever you get to your house. To get started, tap the plus icon on the main page of Stringify's app and tap "Create a new flow."
At the top of the screen, tap "Name your flow" and give it a name. For clarity's sake, we're going to name this one "Set to Home" and later we'll connect other Flows to do specific things like turn your lights on or adjust the temperature.
Tap the plus icon at the bottom of the screen to add your Things.
Scroll down and choose Location and Mode from the list. Tap Add at the top of the screen when you're finished.
Drag the Location and Mode icons out onto the grid. Place Location on the left and Mode on the right. When you're done, tap the gear icon peeking from behind the Location icon.
In the list of actions, tap "I enter an area..." On the next screen, enter your address and choose a radius around it. As soon as you enter this circle, the Flow will activate. When you've finished confirming your address, tap Save.
Back on the grid screen, tap the gear icon peeking behind the Mode icon.
Tap the Actions tab at the top of the screen and choose "Change my mode to..." On the next screen, make sure Home is selected under Mode and tap Save at the bottom.
On the grid screen, swipe between the Location and Mode icons to create a link like the one shown below. When you're done, tap Enable Flow.
That's all you need to do to set your Mode. As you might notice, this doesn't actually do anything on its own. However, it gives you more flexibility. For example, you can add another Flow that will change your mode to Home if an Automatic Pro-enabled car arrives home—say, your spouse or child—or when a motion sensor detects motion in your foyer. Stringify only allows one WHEN trigger per Flow, but this lets you assign multiple triggers to change your Mode.
Trigger Other Flows Based On Your Mode
Now that you have a Flow that will set your Mode to Home, you can build off of it. To demonstrate, we're going to create a Flow that will turn on your lights if a Nest Cam detects movement, but only while your mode is set to Home. First, tap the plus icon on the home screen of the Stringify app and tap "Create a new flow."
Give your Flow a name. In this case, we're going with "Turn on Living Room."
Tap the plus icon at the bottom of the screen to add your Things.
For this Flow, we're going to use Nest Cam, Philips Hue, and Mode. Select your Things and tap Add.
First, drag your three Thing icons out as shown below. Nest and Mode should be in one column, with Hue next to one of them in the second column. When you're done, tap the gear symbol behind the Nest icon.
Under the list of triggers, choose "Motion detected." On the next screen, tap Save.
Back on the grid screen, tap the gear symbol behind the Mode icon.
Under the ONLY IF section of the triggers list, choose "My mode is..." On the next screen, make sure the Home mode is selected, then tap Save.
On the grid screen, tap the gear symbol behind the Hue icon.
Under the list of actions, choose "Turn on the light." On the next screen, tap Save.
Back on the grid screen, swipe quickly from the Mode icon to the Hue icon. Then, swipe from the Nest icon to the yellow link icon that you just created, as demonstrated by the arrows below. The result should look like the image on the right. This will create a trigger that will activate whenever motion is detected by your Nest Cam, but only if your Mode is set to Home.
When you're done, tap Enable Flow.
Now, this Flow will turn on your living room light whenever your Nest Cam detects any movement, but only if you're home so your cats won't turn the lights on while you're gone.
Of course, if you only wanted to do this one thing, you could replace Mode with a simple ONLY IF Location trigger. However, separating that function into a variable gives you more flexibility. As we mentioned before, you could create multiple triggers that will turn on Home, so this Flow will still work even if you, specifically, aren't the one at home. You can also add more Flows later on that are triggered by the same Mode change.