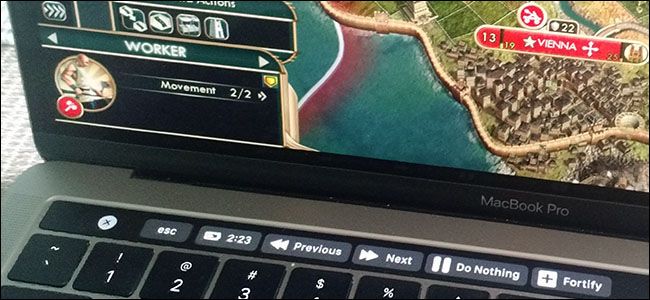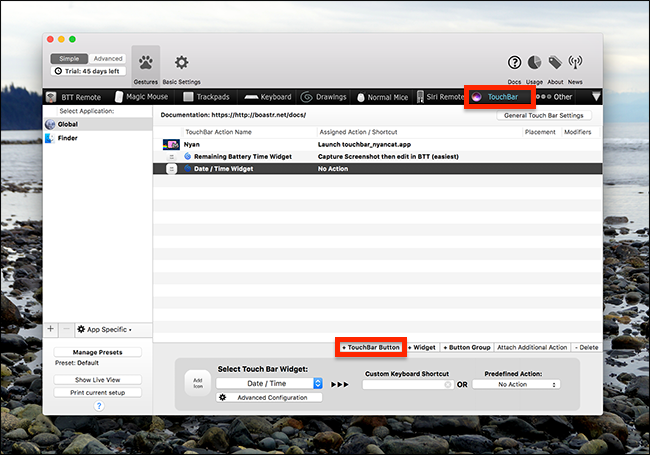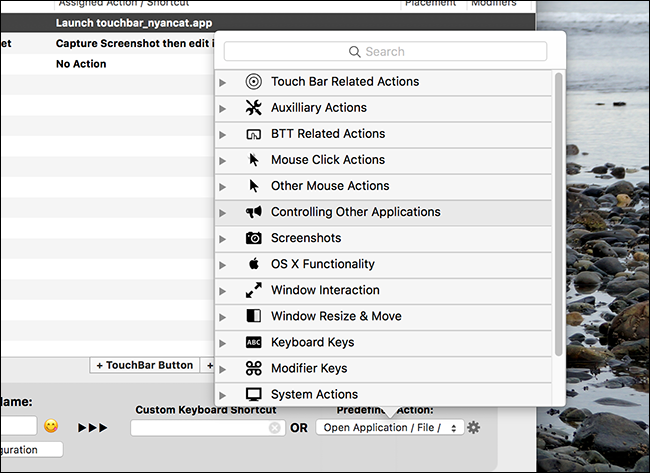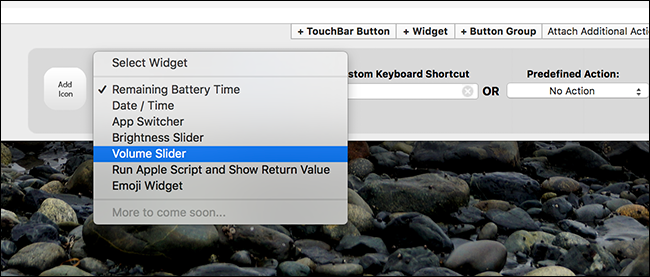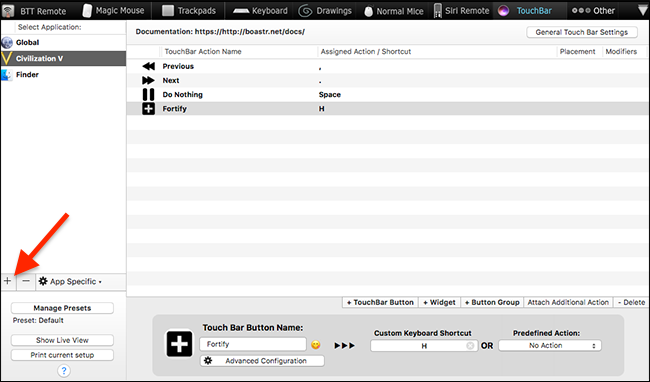Is there a button, or piece of information, you wish you could add to the Touch Bar on your MacBook Pro? You can, and we'll show you how to do it.
We've shown you how to add or remove icons to your Touch Bar, sticking with Apple's own customization options. There's a surprising amount of choice there, but it's not infinite, meaning you're out of luck if you want trigger scripts or replace keyboard shortcuts using Touch Bar buttons. Fortunately, BetterTouchTool ($5, 45-day free trial)---which lets you add powerful gesture controls to macOS---now makes it possible to put whatever you want in the Touch Bar via a custom menu. You can map buttons to keyboard shortcuts, program-specific functionality, or just about anything else you can imagine. Even better: you can make these buttons specific to any program, allowing you to retroactively add Touch Bar support to applications that otherwise wouldn't have it.
Launch the latest version of BetterTouchTool for the first time and you'll see a new button in the Touch Bar's control strip.
Tap this button and it expands to the left section of the Touch Bar, which is otherwise taken up by App Controls. You can put whatever buttons you want here.
I added a battery time remaining widget, and a button that launches one of the dumbest Touch Bar apps I could find. You could also add buttons that launch useful things. Here's how.
Add Buttons to the Touch Bar
To add a custom button to your Touch Bar, open the BetterTouchTool preferences window, then head to the "Touch Bar" section. Click the "+ TouchBar Button" tab at the bottom to reveal options for a custom button.
You can select an icon and name at the left. Click "Advanced Configuration" and you can pick a color for the button. To the right you can choose whether this buttons triggers a keyboard shortcut, or some other predefined action.
If you've used BetterTouchTool before, you've got an idea of the sort of actions it can trigger. If not, know that there are tons of options.
You can create a button to launch programs, re-size windows, take screenshots, shut down your computer, launch a script, or even emulate mouse clicks. BetterTouchTool can map just about anything to a button. Explore the options and you'll see what we mean.
Adding Widgets
You can also use BetterTouchTool to add widgets to the TouchBar. These function just like buttons---you can assign an action to them---but they also display information. Just click the "+ Widget" option, which is right beside the "+TouchBar Button" option.
There aren't many widgets offered by default, but the ones that are there are pretty useful.
The "Remaining Battery Time" widget shows you battery time on the Touchbar. You'll see volume and brightness sliders (though I prefer to adjust volume and brightness in one gesture). And there's even the ability to switch or launch apps from the Touch Bar from within BetterTouchTool, which is good because BetterTouchTool and other applications for switching between applications do not play nicely together. And if none of this is what you want, you can output the result of anything put together in AppleScript.
It's easy to fill a lot of space with these things, and some of them are pretty useful. See what combination works best for you!
Adding App-Specific Buttons
So far we've been adding universal buttons, which show up regardless of which application is open. But you can also add app-specific buttons and widgets.
I'm a big fan of Civilization V. It's an old game at this point, and isn't likely to see an update with Touch Bar compatibility. No matter: I can add my own. In BetterTouchTool's left panel, you can create custom buttons for any application you want. Just click the "+" icon below the panel to add an application, then select it and add whatever buttons you like.
These buttons will only show up when that program is open, allowing you to add functionality to the Touch Bar specific to that game. Here, I've added some buttons for basic game commands.
You can map the buttons to do whatever you want, so go ahead: get creative. It makes the otherwise empty space on your Touch Bar much more useful while running older software.