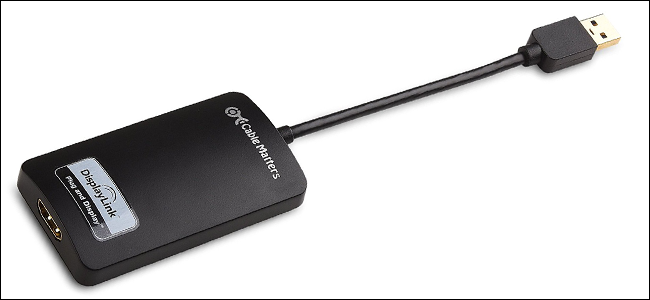Quick Links
Multiple monitors are awesome. They really are---ask anyone who's used a two- or three-screen setup for their desktop, and they'll tell you that they have a hard time going back to just one. Laptops have a built-in advantage here, since they have one screen: to boost productivity, just add a monitor.
But what if you want more than one screen hooked up to your notebook at once? What if your laptop lacks a bunch of external video ports? What if you're travelling, and you can't lug around a full-sized monitor? Don't worry, you still have more options than you might think.
The Ideal Solution for Newer Laptops: Thunderbolt
Thunderbolt 3, which uses the new USB Type-C connector standard, is the newest way for laptops and tablets to output video. The advantages are obvious: a single cable can handle video, audio, standard data transmission (for external hard drives or a wired Internet connection) and power, all at the same time. Not only does this reduce clutter on your desk---assuming you have the hardware to take advantage of it, of course---it means laptops can be made smaller and thinner by consolidating ports.
So, if you have a laptop with Thunderbolt 3 and a Thunderbolt-capable monitor, this is by far the best solution. You can just hook up each monitor to one Thunderbolt/USB-C port.
However, it's rarely that simple. Unless you have a very new laptop and very new monitors, you'll probably need a bit more to make this work:
- If you have a laptop with multiple Thunderbolt/USB-C ports but older monitors that don't have Thunderbolt input, you'll need some sort of adapter for each monitor, like this USB-C to HDMI or this USB-C to DVI adapter. Remember, you'll need one adapter for each monitor you're connecting.
- If your laptop only has one Thunderbolt/USB-C port, you'll likely need some sort of docking station to connect two monitors to one port. We recommend checking out this Dell Thunderbolt Dock, though there are others out there as well. Note that some laptops, like the small one-port MacBook, do not support running multiple displays from one port using these docks, so check your laptop's specifications, and if you're going to try a dock, buy from a store with a good return policy in case it doesn't work.
Thunderbolt has a massive amount of video bandwidth, and it's more that capable of supporting multiple standard monitors (the new Macbook Pros can output to two 5K displays at once, so long as you have the right adapters). Specialized adapters---basically mini-laptop docks---are designed for the purpose of regular docking to a multi-monitor setup with mice, keyboard, and other connections.
Once USB-C and Thunderbolt become more common on laptops and monitors, it'll be the best option around for connecting to just about any kind of video output. That may take a while, since some manufacturers (like Microsoft) seem oddly hesitant to adopt the standard.
For Most Older Laptops: Get a Display Splitter Box
If you have an even slightly older laptop, it probably doesn't have Thunderbolt/USB-C, instead sporting a VGA, DVI, HDMI, or DisplayPort port. This will let you easily add an external monitor, but if you want to connect two, things get more complicated.
Most laptops only have a single video-out option, with a rare few (like some of Lenovo's ThinkPad line or older Macbook Pros) offering multiple ports. It's sometimes possible to use two ports at once for multiple external monitors, but this is rare, as manufacturers tend to expect you to use your laptop's screen and a monitor together.
So you'll likely have to turn to a third-party solution, like the Matrox line of dual- and triple-head docks, which use a single video cable to output to multiple monitors. These are a bit expensive, but they're probably the best solution for most people. Just keep in mind that they'll be limited by your laptop's graphics card, so if you have integrated graphics, don't expect to run a bunch of 4K displays without problems.
A Cheaper, but Less-Than-Ideal Option: USB Adapters
If those multi-port docking stations are just too much money for you, there is a cheaper option. While older versions of the Universal Serial Bus standard weren't designed to handle video-out, since version 2.0 companies have made handy adapters that can turn any USB port into a monitor-out port---like this USB-to-HDMI adapter from Cable Matters. The vast majority of these adapters are using Intel's DisplayLink technology.
This option has a lot of advantages. Not only is it an easy way to get video-out on almost any modern Windows or macOS machine, it's inexpensive, portable, and expandable. It's possible, at least technically, to add as many monitors as your laptop has USB ports in this fashion.
However, USB video-out adapters basically function as their own low-power graphics cards, and they have a bigger hit on system resources like processor cycles and RAM than a standard external display. Most laptops will start to show serious performance issues if you try to add two or more monitors in this fashion. For quick and cheap multiple monitor setups, it's best to combine your laptop's own screen, one monitor attached with HDMI/DisplayPort/DVI, and one on a USB adapter.
A Semi-Permanent Solution for Business and Gaming Laptops: Docking Stations
We covered this briefly under Thunderbolt, but a docking station is a popular alternative to multiple adapters for power users. These gadgets usually aren't made for specific laptop or tablet models unless they're explicitly business-oriented; examples include Dell's Latitude line, Lenovo ThinkPads, and Microsoft's Surface Pro tablets. USB-only alternatives are available, but generally less powerful---more expensive options offer more flexible video ports. A model-specific expansion dock with multiple video outputs might do if you want to keep your laptop mobile with the minimum amount of setup and teardown time at your desk.
A more specialized version of this idea is the external graphics card. These gadgets are really cool, because they let you hook up a full desktop-class GPU to a laptop and output to as many monitors as that card can support---usually three or four, for the mid-range options from NVIDIA and ATI.
Unfortunately, these are both limited (typically restricted to only a few models of laptop from a single manufacturer like Razer) and expensive, with docks costing $300 or more without the card that goes into them. They also require a USB 3.0 or ThunderBolt port to operate. External GPUs should become a more viable option in the future, but for the time being most consumers can only use them if they're prepared to buy a whole new laptop and a dock and a graphics card at the same time, a $2000 investment on the low end.